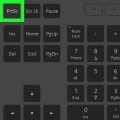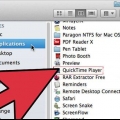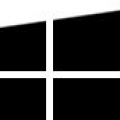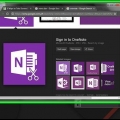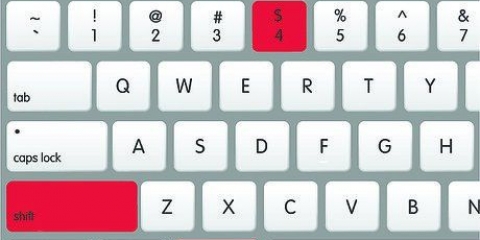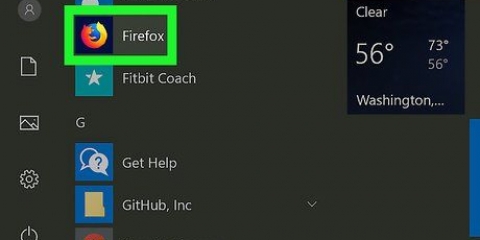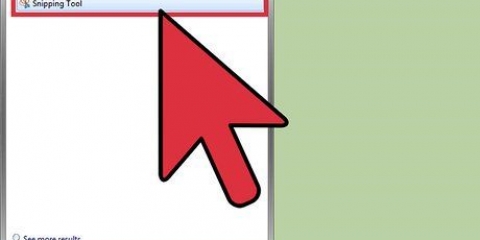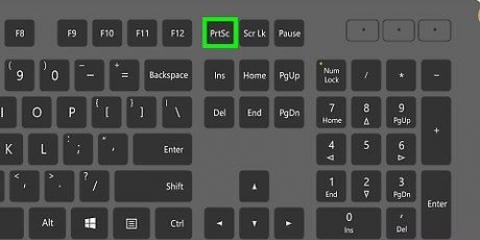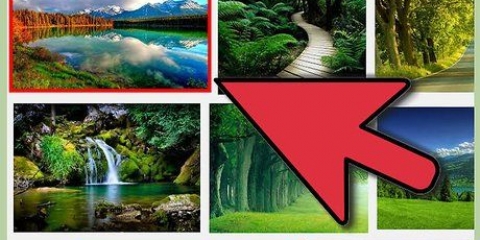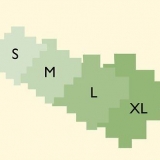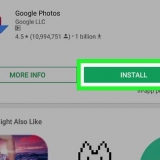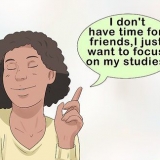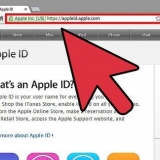Vaya al directorio donde extrajo los archivos. Aquí encontrarás dos carpetas: 32 bits y 64 bits. Abra el archivo correspondiente a su sistema operativo. Inicie el programa ScreenRecorder. Verá un mensaje que necesita instalar Windows Media Encoder 9. Siga las instrucciones para instalar este programa. Vuelva a ejecutar el programa ScreenRecorder. Esta vez la instalación comenzará inmediatamente. Siga las indicaciones para instalar ScreenRecorder en la ubicación predeterminada.













Tomar una grabación de pantalla
Contenido
Capturar su pantalla puede ser increíblemente útil, ya sea que esté recibiendo soporte técnico o simplemente quiera mostrarles a sus amigos algo genial. Hay varios programas disponibles para Windows 7 para hacer esto, con diferentes funciones. Siga esta guía para comenzar rápidamente a grabar su pantalla.
Pasos
Método 1 de 3:Usar ScreenRecorder

1. Descarga la herramienta ScreenRecorder de Microsoft. Este programa está disponible de forma gratuita desde el Sitio web de la revista TechNet. Una vez en la página de Utility Spotlight, haga clic en el enlace después del texto Descarga de código disponible en: y descargar el archivo.

2. Instalar Grabador de pantalla. Haga doble clic en "UtilityOnlineMarzo092009_03.exe" para extraer los archivos de instalación. Se le preguntará dónde desea colocar el archivo. Elige un lugar al que puedas llegar fácilmente. Puede eliminar estos archivos después de la instalación.

3. Abrir grabador de pantalla. Después de la instalación, aparecerá un acceso directo a ScreenRecorder en su escritorio. Haga doble clic para iniciar el programa. Aparecerá la ventana de control de ScreenRecorder junto con una pantalla donde encontrará algunos consejos.

4. Seleccione qué parte de la pantalla desea capturar. En el menú desplegable, puede elegir PANTALLA COMPLETA, o puede elegir una ventana específica que desea grabar. Todas las ventanas activas se pueden encontrar en el menú desplegable.

5. Elige si quieres añadir audio también. Si tiene un micrófono conectado, puede marcar la casilla Audio que también desea que se grabe audio junto con el video. Te permite decir lo que estás haciendo durante la grabación.
ScreenRecorder utiliza la configuración predeterminada de Windows para la entrada de audio. Eso significa que si desea ajustar el sonido, puede hacerlo con el botón Volumen en la bandeja del sistema.

6. Decide si quieres que se ilumine el borde de tu ventana. Esta es una herramienta para ver en qué ventana estás grabando. No verá el borde brillante en la toma, pero es solo una herramienta para ayudarlo a mantener su enfoque.

7. Especificar la ubicación del archivo. Una vez que su grabadora esté configurada, haga clic en Aceptar para abrir la herramienta de grabación. Antes de comenzar a grabar, debes indicar dónde quieres guardar el video y puedes darle un nombre. Haga clic en el botón en la parte superior de la herramienta para hacer esto.
Los archivos de ScreenRecorder están en el .formato WMV. Recuerda que la grabación final será de baja calidad.

8. Iniciar la grabación. Puede hacer clic en el botón verde Iniciar para comenzar a grabar, el amarillo para pausar y el botón rojo para detener y guardar, como indicó anteriormente.
Método 2 de 3: usar otro programa

1. Decidir qué programa usar. Hay una variedad de soluciones gratuitas disponibles que le permiten capturar su pantalla. Muchos también ofrecen opciones adicionales, como enfatizar el cursor o agregar efectos a su video. Algunos programas populares son:
- Camtasia Studio: software comercial especializado en edición y grabación de video profesional.
- Fraps: software comercial con una prueba gratuita diseñado específicamente para grabar contenido de videojuegos.

2. Instalar y ejecutar el programa. La configuración predeterminada está bien para la mayoría de los usuarios. Ninguno de los programas anteriores intentará instalar adware durante el proceso de instalación.

3. Prepara la grabación. Aunque la interfaz de cada programa es diferente, existen varias similitudes en cuanto a opciones. Podrás decidir qué parte de la pantalla quieres grabar, qué efectos quieres usar y las preferencias para la grabación de sonido.
Fraps funciona de manera diferente porque está diseñado para juegos en 3D. En las instrucciones, puede encontrar más información sobre el uso de este programa.

4. Configura el programa a tu gusto. En el menú Opciones de video, seleccione el compresor que desea usar; tenga en cuenta que esto cambiará el video. Algunos formatos son más comunes que otros. Luego ajuste la calidad final de su video con el control deslizante Calidad.
El códec Xvid MP4 es el formato más común.

5. Graba tu video. Una vez que su configuración esté lista, haga clic en el botón de grabación para comenzar a grabar su pantalla. Una vez que haya terminado de grabar sus acciones en la PC, haga clic en el botón Detener. Después de esto, se le pedirá que asigne un nombre a su video y guarde el archivo.
Método 3 de 3: comparte tu video

1. Edita tu vídeo. Cuando haya terminado de grabar su video, puede compartirlo con otros de inmediato, o puede editar la grabación con su programa de edición de video favorito. Le permite cortar el video, agregarle música o agregarle otros clips de video.

2. Sube tu vídeo a YouTube. Las capturas de pantalla son una excelente herramienta de tutorial y una forma popular de aprender sobre programas de computadora en YouTube. Sube el video y YouTube hará la conversión por ti.

3. Enviar el video como un archivo adjunto de correo electrónico. Si brinda soporte técnico a alguien, puede enviar el video por correo electrónico a esa persona como un archivo adjunto. Esto solo funciona bien con videos cortos debido al límite de tamaño del archivo de correo electrónico, pero es una forma muy útil de mostrarle a alguien cuál es el problema que ha tenido o cómo solucionarlo.
Artículos sobre el tema. "Tomar una grabación de pantalla"
Оцените, пожалуйста статью
Similar
Popular