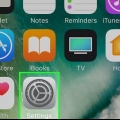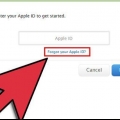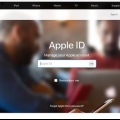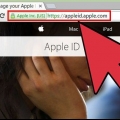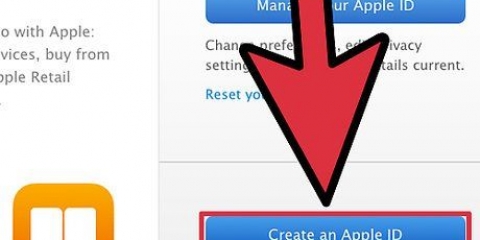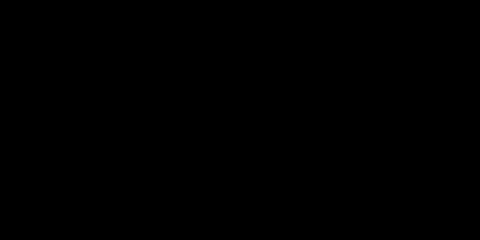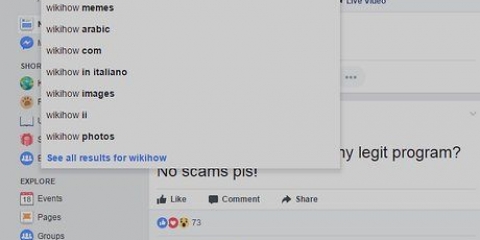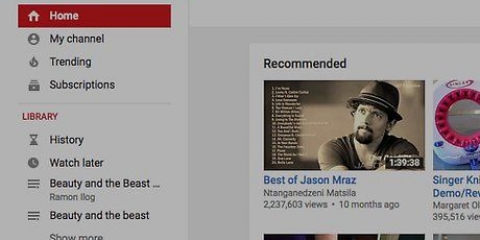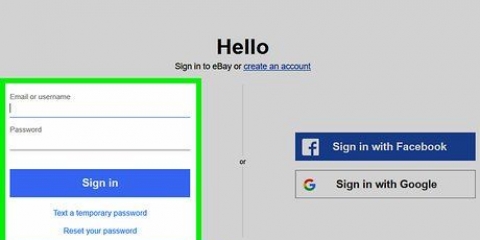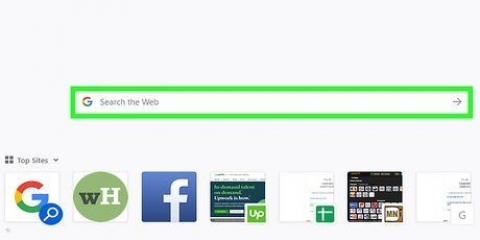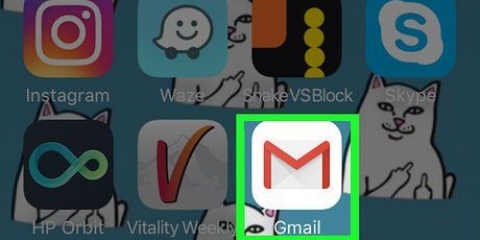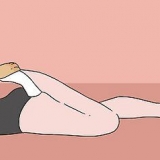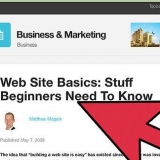haga clic en "El proximo" cuando hayas completado el formulario. Lo más probable es que su ID de Apple sea su dirección de correo electrónico actual.

Si elige que sus detalles de inicio de sesión se envíen por correo electrónico, se enviarán tanto a su dirección de correo electrónico actual como a cualquier otra dirección asociada con la cuenta. Si elige responder las preguntas de seguridad, deberá completar las dos respuestas a las preguntas que estableció al crear la identificación.




Encuentra tu id de apple
Su ID de Apple es una parte esencial de la experiencia de iOS y Mac. Conecta todos tus dispositivos y compras, haciendo que tus archivos sean accesibles desde todos tus dispositivos. Si ha perdido su ID de Apple o ha olvidado sus datos de inicio de sesión, puede volver a encontrarlo utilizando este plan paso a paso.
Pasos
Método 1 de 2: usar la computadora

1. Visite el sitio web Mi ID de Apple. Puede llegar a esto ingresando a la barra de direcciones de su navegador apelación.manzana.com entrar.

2. clic en el enlace "Encuentra tu ID de Apple". Puedes encontrar esto debajo del botón "Crear un ID de Apple" en el lado derecho de la página.

3. Introduce tus detalles. Deberá ingresar el nombre, el apellido y la dirección de correo electrónico asociados con la ID de Apple. También puede ingresar sus otras direcciones de correo electrónico conocidas por Apple, pero esto no es obligatorio.

4. Consulta tu fecha de nacimiento. Deberá ingresar su fecha de nacimiento antes de poder continuar con la búsqueda de la ID de Apple.

5. Elige cómo quieres solicitar tu ID de Apple. Aquí tiene dos opciones: puede recibir sus datos de inicio de sesión por correo electrónico o responder a una serie de preguntas de seguridad y luego leer sus datos en el navegador.

6. Restablecer su contraseña. Si eligió responder las preguntas de seguridad, su ID de Apple se mostrará en la página siguiente. Se le pedirá que cree una nueva contraseña para su ID de Apple. Si ha elegido recibir sus datos de inicio de sesión por correo electrónico, encontrará en el correo electrónico un enlace a la página donde puede restablecer su contraseña. La dirección de correo electrónico donde recibió el mensaje es su ID de Apple.
Método 2 de 2: Usar tu dispositivo iOS

1. Abra la aplicación Configuración. Puede encontrarlo en la pantalla de inicio de su dispositivo. Este método funciona para iPhone, iPad y iPod Touch.

2. haga clic en "itunes & Tienda de aplicaciones". Encontrarás esta opción en la parte superior del quinto grupo de opciones. Tendrás que desplazarte un poco hacia abajo para encontrarlo.

3. Encuentra tu ID de Apple. Si tiene una ID de Apple asociada con su dispositivo, aparecerá en la parte superior de la página de opciones para el "itunes & Tienda de aplicaciones" se están mostrando.

4. Ver los detalles de su ID de Apple. Haga clic en su ID de Apple y luego "Mostrar ID de Apple". Ingrese su contraseña y en una nueva pantalla puede administrar la configuración de su ID de Apple. Puede, entre otras cosas, ajustar su información de pago, configurar notificaciones o cambiar la ID de Apple asociada con el dispositivo.
Artículos sobre el tema. "Encuentra tu id de apple"
Оцените, пожалуйста статью
Similar
Popular