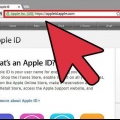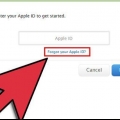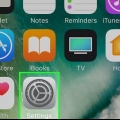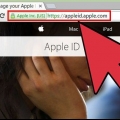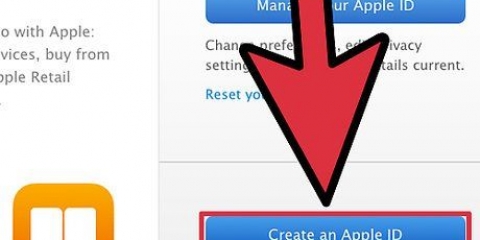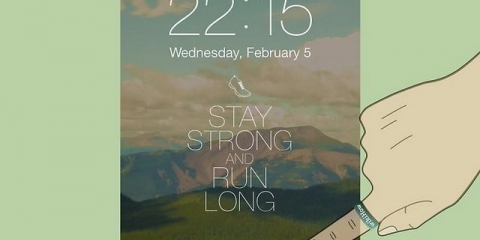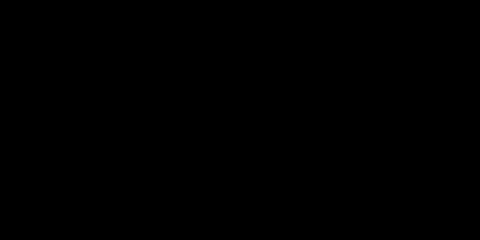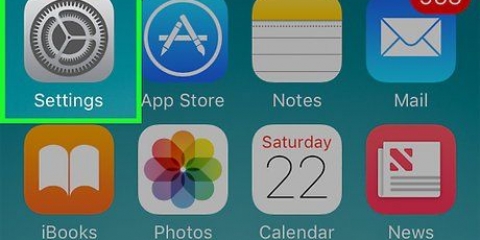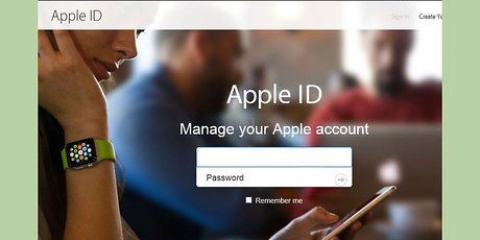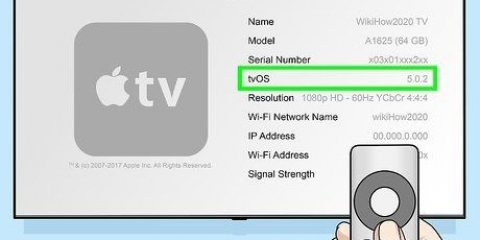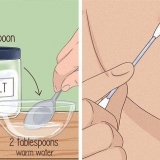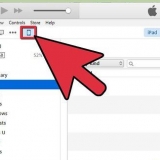Verificar una id de apple
Contenido
El método de autenticación de dos factores de su ID de Apple es una característica de seguridad adicional para ayudar a proteger su cuenta aún más. Esto requiere que verifique su identidad con uno de sus dispositivos Apple antes de administrar su cuenta. También necesitará esto antes de poder realizar compras en App Store o iTunes o iniciar sesión con un nuevo dispositivo. Este artículo le enseñará cómo verificar su ID de Apple con autenticación de dos factores.
Pasos

1. Vaya a la sección de inicio de sesión en el dispositivo con el que desea iniciar sesión. Puede usar su ID de Apple en un nuevo iPhone o iPad, Apple Watch, Mac, sitio web de iCloud o página de administración de ID de Apple. Utilice los siguientes pasos para ubicar la sección de inicio de sesión en su dispositivo: `Mac`: Haga clic en el icono de Apple en la esquina superior izquierda. Haga clic en "Preferencias del sistema". Haga clic en "Registrarse" en la esquina superior derecha.
- iPhone & iPad`:
- Abra la aplicación `Configuración`.
- Presiona `Iniciar sesión en tu iPhone/iPad`.
reloj de manzana:Abra la aplicación Apple Watch en su iPhone. Presione `General` Presione `ID de Apple`.
`Navegador web`:

2. Inicia sesión con tu Apple. Para iniciar sesión, ingrese la dirección de correo electrónico y la contraseña asociadas con su ID de Apple cuando se le solicite.

3. En su dispositivo de confianza, presionePermiso. Tu dispositivo de confianza es el iPhone o iPad que usas. Presione `Permitir` en su dispositivo de confianza para confirmar que está intentando iniciar sesión desde una ubicación diferente. Esto le dará un código de verificación.
Si no recibe un código de verificación, haga clic o presione `No se recibió ningún código de verificación`?` cuando intenta iniciar sesión. Luego puede hacer clic o presionar la opción para reenviar el código como mensaje de texto.

4. Anota el código de verificación. El código de verificación de 6 dígitos aparecerá en una notificación o mensaje de texto en su dispositivo de confianza. Anota el código de 6 dígitos cuando lo veas.

5. Introduzca el código de verificación. Ingrese el código de verificación de 6 dígitos en el dispositivo con el que se está registrando. Esto verificará su ID de Apple e iniciará sesión automáticamente.
Método 1 de 2: Recibir un código de verificación en iPhone o iPad

1. Abra la aplicación Configuración
. Toque el ícono que se parece a dos engranajes plateados en la pantalla de inicio de su iPhone o iPad. sobre https://www.icloud.es/ o en la aplicación Configuración puede obtener un código para iniciar sesión en sus otros dispositivos. 
2. Presiona tu nombre. Está en la parte superior de la aplicación Configuración junto a tu foto de perfil.
En iOS 10.2 o anterior, primero debe presionar `iCloud` y luego su nombre.

3. imprentacontraseña & Seguridad. Esta es la segunda opción en la parte superior del menú ID de Apple.

4. imprentaRecibir código de verificación. Está en la parte inferior del menú Contraseña & Seguridad. Un código de seguridad de 6 dígitos aparecerá en la pantalla. Ingrese este código de seguridad de 6 dígitos cuando se le solicite ingresar un código de seguridad al iniciar sesión con su ID de Apple.
Método 2 de 2: verificar una nueva ID de Apple o correo electrónico de recuperación

1. Irhttps://appleid.manzana.es/ en un navegador de internet. Este es el sitio web que puede usar para administrar su cuenta de ID de Apple.

2. Ingrese su ID de Apple y contraseña. Para registrarse, ingrese la dirección de correo electrónico asociada con su ID de Apple, luego haga clic en el icono de flecha. Luego ingrese su contraseña y haga clic en el ícono de la flecha para iniciar sesión.

3. Ingrese el código de verificación (si la autenticación de dos factores está habilitada). Si tiene habilitada la autenticación de dos factores, busque el código de verificación en su dispositivo de confianza. Luego ingrese el código de verificación de 6 dígitos en su navegador de Internet para iniciar sesión.

4. Junto a la sección "Seguridad", haz clic enProcesar. Esta es la segunda sección en la página web de su ID de Apple.

5. Haga clic en `no recibi correo electronico?`. Está debajo de cualquier dirección de correo electrónico que aún no se haya verificado. Esto enviará un nuevo correo electrónico de verificación a su dirección de correo electrónico.

6. Abra el correo electrónico de verificación. Verifique la cuenta de correo electrónico a la que se envió el correo electrónico de verificación. Encuentra un correo electrónico de verificación de Apple.
Si no recibe un correo electrónico de verificación, verifique si la dirección de correo electrónico que ingresó es correcta.

7. Introduzca el código de verificación. Una vez que haya recibido el código de verificación por correo electrónico, deberá ingresarlo en la página web de ID de Apple.

8. haga clic enVerificar. Esto verificará su dirección de correo electrónico.
Artículos sobre el tema. "Verificar una id de apple"
Оцените, пожалуйста статью
Similar
Popular