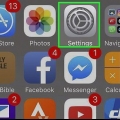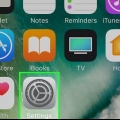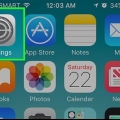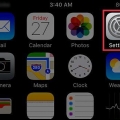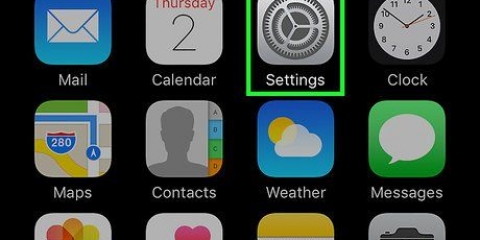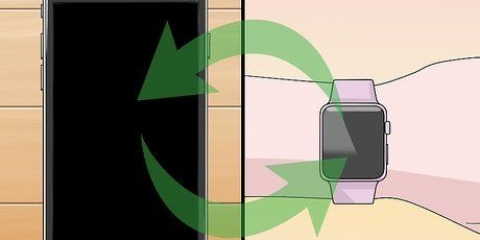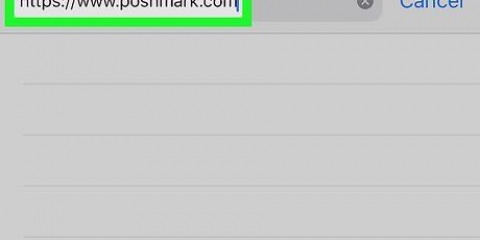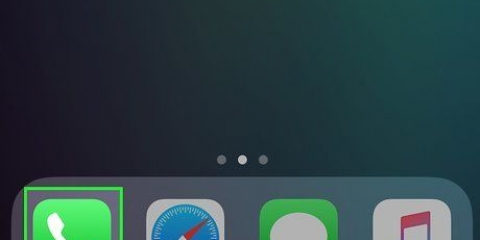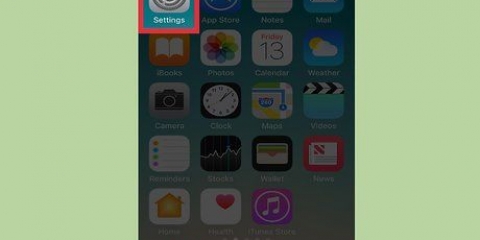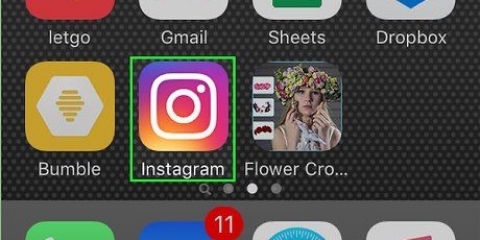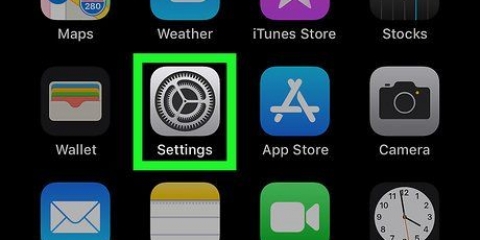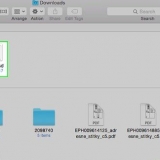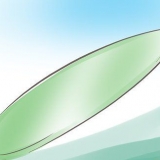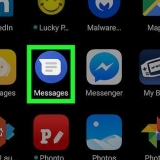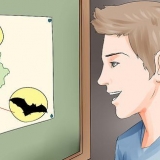Use la misma ID de Apple que en su teléfono anterior. Asegúrese de que haya marcas de verificación junto a su nuevo número de teléfono y ID de Apple en "iMessage puede comunicarse con usted en".




Asegúrese de que sea la misma cuenta de ID de Apple con la que se registró en iMessage. Asegúrese de que su nuevo número de teléfono y su ID de Apple estén marcados en "Puede ser contactado por FaceTime en".
Cambie su número de teléfono principal de id de apple en un iphone
Contenido
Este tutorial le enseñará cómo cambiar el número de teléfono con el que ha iniciado sesión en su cuenta de ID de Apple. Para cambiar su número de teléfono, primero debe cerrar sesión en FaceTime e iMessage en su antiguo iPhone. Luego inicie sesión con su cuenta de ID de Apple en su nuevo iPhone.
Pasos
Parte 1 de 2: elimina tu número de teléfono anterior

1. Abre la configuración de tu viejo iPhone. Este es el icono gris con forma de engranaje que puedes encontrar en una de tus pantallas de inicio.
- También puede estar en una carpeta llamada `Utilidades`.
- Cierra sesión en iMessage y FaceTime para desvincular tu número de teléfono de tu ID de Apple.

2. Desplácese hacia abajo y toque Mensajes.

3. Desplácese hacia abajo y toque Enviar & recibir.

4. Toque su dirección de correo electrónico de ID de Apple. Encontrarás esto en la parte superior de tu pantalla.

5. Toca Cerrar sesión.

6. Toca Mensajes para volver.

7. Toca Ajustes para volver.

8. Toca FaceTime. Esto está directamente debajo de Mensajes.

9. Toque su dirección de correo electrónico de ID de Apple. Puedes encontrar esto en la parte superior de la pantalla de tu teléfono.

10. Toca Cerrar sesión. Ahora ha desvinculado su antiguo número de teléfono de su cuenta de ID de Apple.
Las llamadas o mensajes a su antiguo teléfono ya no aparecerán en otros dispositivos Apple en los que haya iniciado sesión con su ID de Apple.
Parte 2 de 2: configurar un nuevo número de teléfono

1. Abra el menú Configuración en su nuevo iPhone.

2. Desplácese hacia abajo y toque Mensajes.

3. Compruebe si la función iMessages está activada para su teléfono. El círculo blanco junto a `iMessage` debe estar en la posición de encendido.

4. Desplácese hacia abajo y toque Enviar & recibir.

5. Toque Usar su ID de Apple para iMessage. Esto está en la parte superior de tu pantalla.

6. Inicie sesión con su cuenta de ID de Apple.

7. Presiona Configuración. esta en la esquina superior izquierda.

8. Toca FaceTime. Esto debería estar justo debajo de Mensajes.

9. Asegúrese de que la función FaceTime esté activada para su teléfono. El círculo blanco junto a `FaceTime` debe estar en la posición de encendido.

10. Toque Usar su ID de Apple para FaceTime. Esto está en la parte superior de la pantalla.

11. Inicie sesión con su cuenta de ID de Apple. Su nuevo número de teléfono ahora se puede usar para enviar y recibir llamadas de iMessage y FaceTime.
Artículos sobre el tema. "Cambie su número de teléfono principal de id de apple en un iphone"
Оцените, пожалуйста статью
Similar
Popular