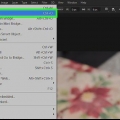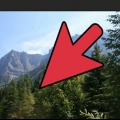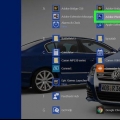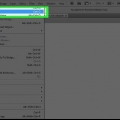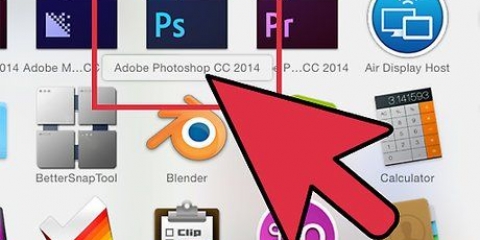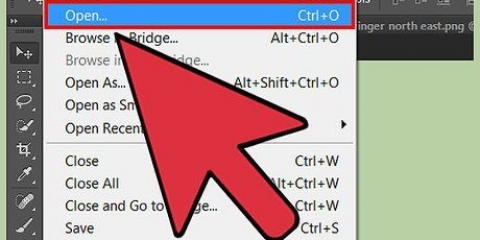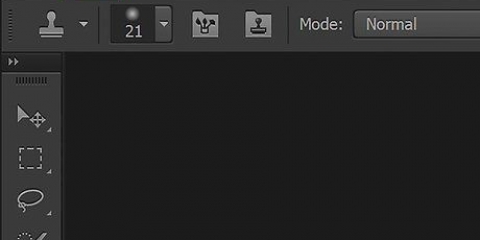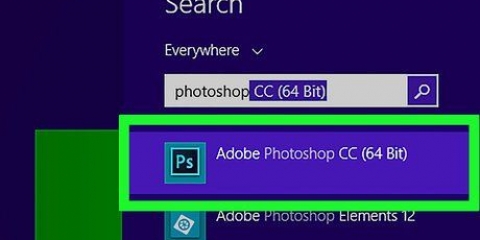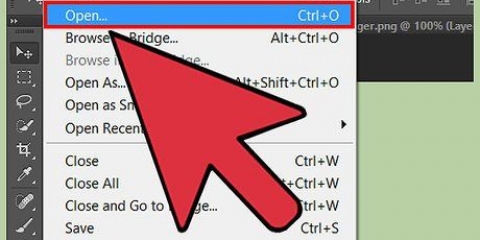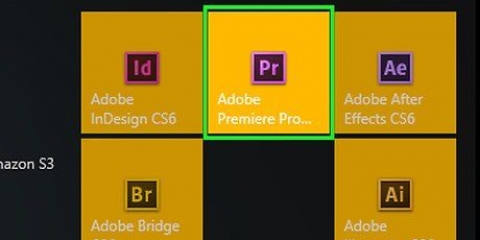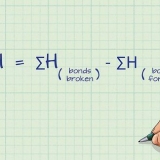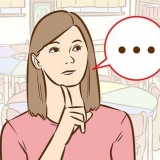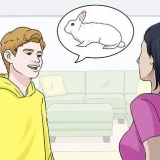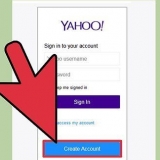Mantenga presionado uno de los cuadrados más pequeños con el mouse y gire el objeto con el cursor en la pantalla. Los grados de rotación se pueden ver en un pequeño cuadro de texto sobre el cursor a medida que gira el objeto.
Al usar atajos en su teclado, reduce la cantidad de pasos necesarios para realizar una determinada acción. Adquiera el hábito de usar teclas y atajos, hace que rotar un objeto sea mucho más fácil. Los atajos son: Si mantiene presionada la tecla Shift en su teclado, puede rotar en incrementos de 15 grados.
Rotar objetos en photoshop
Contenido
En este artículo, le enseñaremos cómo rotar un objeto en Adobe Photoshop para Mac o Windows.
Pasos

1. Abra un archivo de Photoshop o cree un nuevo archivo. Para hacer esto, primero haga doble clic en el ícono azul con las letras Ps, luego haga clic en Archivo en la barra de menú en la parte superior de la pantalla y luego:
- Haga clic en Abrir... para abrir un documento existente; o
- Haga clic en Nuevo... para crear un nuevo documento.

2. Haga clic en una capa. En la esquina inferior derecha de su pantalla, en el panel Capas, haga clic en la capa que contiene el objeto que desea rotar.
Si no ve el panel Capas, haga clic en Ventana en la barra de menú en la parte superior de la pantalla y haga clic en Capas. El panel Capas ahora aparecerá en la esquina inferior derecha de la ventana de Photoshop.

3. Haga clic en la herramienta Selección rápida. Esta herramienta parece un pincel junto a una línea de puntos, cerca de la barra de opciones en el lado izquierdo de la ventana.
Si no ve la herramienta Selección rápida, mantenga presionada la Varita mágica, esto abrirá un menú que incluye la herramienta Selección rápida.

4. Seleccione un objeto. Seleccione el objeto que desea rotar con la herramienta Selección rápida.
Si desea rotar toda la capa, no tiene que seleccionar nada.

5. haga clic enProcesar. Está en la barra de menú en la parte superior de la ventana.

6. haga clic entransformar. Está en el medio del menú desplegable.

7. haga clic enrotar 180° para poner el objeto o la capa al revés.

8. haga clic engirar 90° en el sentido de las agujas del reloj para rotar la parte inferior del objeto o capa hacia arriba y hacia la izquierda.

9. haga clic engirar 90° en sentido contrario a las agujas del reloj para rotar la parte inferior del objeto o capa hacia arriba y hacia la derecha.

10. haga clic engirar para rotar el objeto como se desee. Ahora aparecerá un cuadrado con ocho cuadrados más pequeños alrededor de su selección.

11. imprenta⏎ Volver si estas contento con el resultado.
Consejos
- M - Marquesina
- V - Mover
- Ctrl + T (Cmd + T en Mac) - Transformación libre, le permite escalar y rotar!
Artículos de primera necesidad
- Adobe Photoshop
Artículos sobre el tema. "Rotar objetos en photoshop"
Оцените, пожалуйста статью
Popular