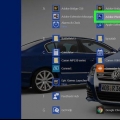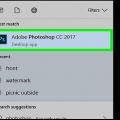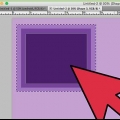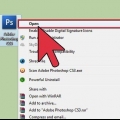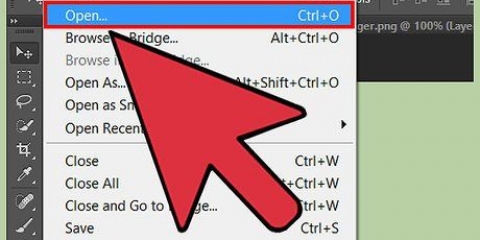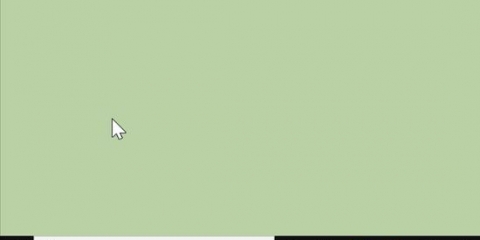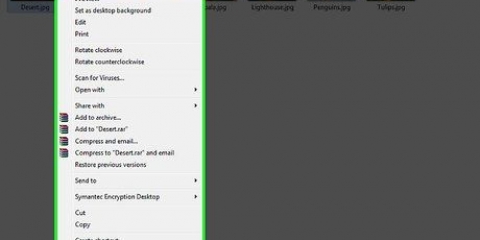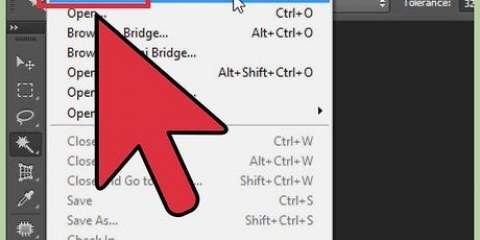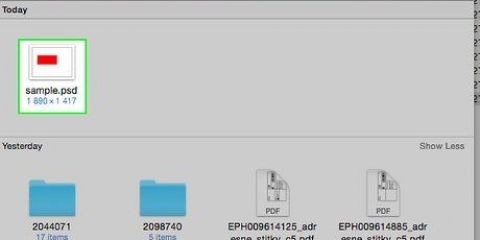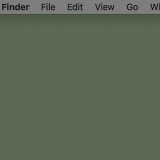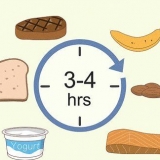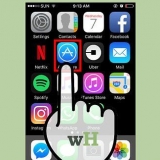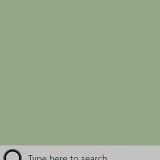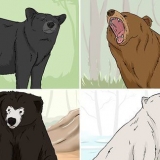Dibujar una imagen en color en photoshop
Contenido
Este tutorial le enseñará cómo hacer que una imagen en color se parezca más a un boceto usando Adobe Photoshop.
Pasos
Parte 1 de 6: Preparando la imagen

1. Abrir una imagen en Photoshop. Haga doble clic en el icono azul con las letras "PD," haga clic en Archivo en el menú principal, haga clic en Abrir... y seleccione la imagen.
- Las imágenes originales de mayor contraste dan un efecto de boceto más realista.

2. haga clic encapas en el menú principal.

3. haga clic enDuplicar capa… en el menú desplegable y haga clic en Aceptar.
Parte 2 de 6: agregar sombras

1. haga clic enCopia de fondo en el panel Capas en el lado derecho de la pantalla.

2. haga clic enImagen en el menú principal.

3. haga clic enAjustes en el menú de selección.

4. haga clic enNegativo en el menú de selección.

5. haga clic enFiltrar en el menú principal.

6. haga clic enConvertir para filtros inteligentes en el menú desplegable y haga clic en Aceptar.

7. haga clic enFiltrar en el menú principal.

8. haga clic enDesvanecerse en el menú de selección.

9. haga clic enDesenfoque gaussiano… en el menú de selección.

10. escribe 30 en el campo"Rayo:" y haga clic en Aceptar.

11. Haga clic en el menú desplegable "Normal" en la ventana Capas.

12. haga clic en Detener color.
Parte 3 de 6: convertir a blanco y negro

1. Haga clic en el icono "Nueva Capa de Ajuste". Este es un círculo lleno hasta la mitad en la parte inferior de la pestaña capas.

2. haga clic enNegro & Blanco….

3. Haz clic en la esquina superior derecha del cuadro de diálogo para cerrarlo.

4. haga clic enSeleccionando en el menú principal, luego haga clic en Todos.

5. haga clic enProcesar en el menú principal, luego haga clic en Copiar combinado .

6. haga clic en Procesar en el menú principal, luego Pegar.
Parte 4 de 6: Agregar líneas gruesas

1. haga clic enFiltrar en el menú principal, luego en Galería de filtros….

2. Haga clic en el mapa "estilizar".

3. haga clic enBorde resplandeciente.

4. Deslice el botón "Ancho del borde" todo el camino a la izquierda. Esto se puede encontrar en el lado derecho de la ventana.

5. Deslice el botón "Brillo de borde" al medio.

6. Deslice el botón "Fluido" todo el camino a la derecha.

7. haga clic enOK.

8. haga clic enImagen en el menú principal.

9. haga clic enCorrecto en el menú de selección.

10. haga clic endando marcha atrás en el menú de selección.

11. Haz click en eso "Normal"-menú desplegable en la ventana Capas.

12. haga clic en Multiplicar.

13. Haga clic en el campo"Cobertura:" arriba a la derecha de la ventana Capas.

14. Establece la Opacidad al 60%.
Parte 5 de 6: agregar líneas detalladas

1. haga clic enSeleccionando en el menú principal, luego haga clic en Todos.

2. haga clic enProcesar en el menú principal, luego haga clic en Copiar combinado.

3. haga clic en Procesar en el menú principal, luego Pegar.

4. haga clic enFiltrar en el menú principal, luego en Galería de filtros….
Opción seleccionada "Galería de filtros" en la parte superior de la "Filtrar"-menú no, porque esto vuelve a aplicar el filtro aplicado más recientemente de la Galería de filtros.

5. Haga clic en el mapa "Pinceladas".

6. haga clic ensumi-e.

7. Ajustar las pinceladas. Pareja "Ancho del pincel" en el 3; "presión del cepillo" en 2; y "Contraste" en 2.

8. haga clic enOK.

9. Haga clic en el menú "Normal" en la ventana Capas.

10. haga clic enMultiplicar.

11. Haga clic en el campo"Cobertura:" en la esquina superior derecha de la ventana Capas.

12. Establece la Opacidad al 50%.
Parte 6 de 6: agregar una textura de papel

1. haga clic encapas en el menú principal.

2. haga clic enNuevo… en el menú desplegable, luego haga clic en Bajo...

3. Haga clic en el menú"Modo:" y haga clic en Multiplicar.

4. haga clic enOK.

5. imprentacontrol+← Retroceso (ordenador) o ⌘+Eliminar (Mac). Esto llena la capa con un color de fondo blanco.

6. haga clic enFiltrar en el menú principal, luego en Galería de filtros….
Opción seleccionada "Galería de filtros" en la parte superior de la "Filtrar"-menú no, porque esto vuelve a aplicar el filtro aplicado más recientemente de la Galería de filtros.

7. Haga clic en el mapa "Estructura".

8. haga clic en creador de texturas.

9. haga clic enArenisca en el menú de selección de "Estructura:". Puede encontrar esto en el lado derecho de la ventana.

10. Cambiar la configuración "Alivio" a 12 y haga clicOK.

11. Haga clic en el campo"Cobertura:" arriba a la derecha de la ventana Capas.

12. Establezca la opacidad en 40%.

13. Guarda tu imagen. haga clic en Archivo en el menú principal y después Guardar como…. Asigne un nombre a su archivo y haga clic en Ahorrar.
Artículos sobre el tema. "Dibujar una imagen en color en photoshop"
Оцените, пожалуйста статью
Popular