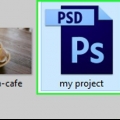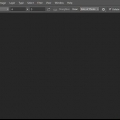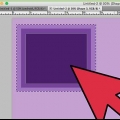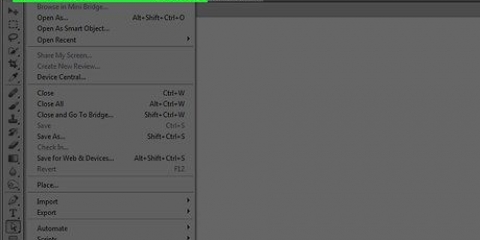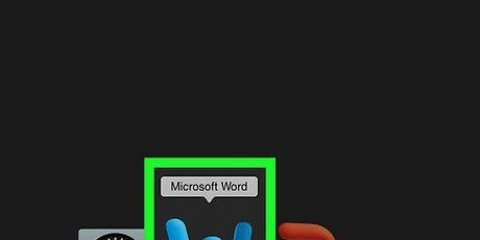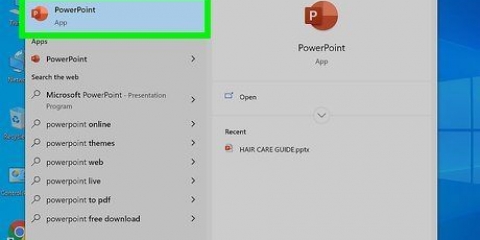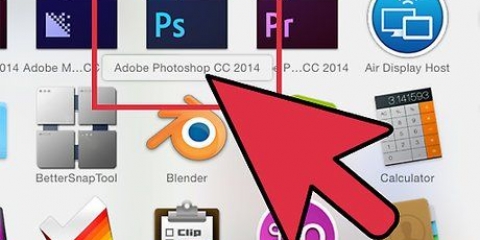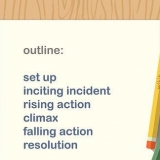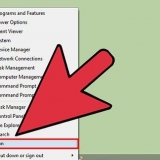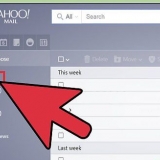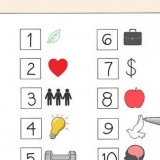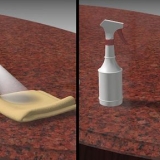Dibujar y colorear en photoshop 6
Contenido
Adobe PhotoShop™ es un programa de edición de imágenes mucho más avanzado que el que normalmente viene con un sistema operativo; para usarlo efectivamente tendrás que aprender a usarlo. Tener conocimiento de múltiples formas de usar el color, el contorno, el relleno, la alineación y el sombreado (todos los cuales se tratan a continuación) asegurará que su obra de arte sea algo de lo que estar orgulloso y presumir.
Pasos
Método 1 de 7: crea un nuevo documento

1. Abra un nuevo documento haciendo clic en `ARCHIVO` > `NUEVO` y establecer las dimensiones.

2. Establezca el ancho y la altura, en este caso 500x500 píxeles, pero puede elegir el tamaño que desee.

3. Crear una nueva capa. Has hecho un lienzo a tu gusto, crea una nueva capa. Para hacer esto, primero haga clic en `Capa` > `Nueva capa.` Nombra la capa. En este caso llámalo `blanco`

4. Rellena la nueva capa con blanco.

5. Crear una nueva capa. Ahora dibuja lo que quieras dibujar. Haz clic en los colores y elige uno.
Método 2 de 7: Dibujar

1. Elige un pincel y ajusta la configuración a tu gusto

2. Firmar. No se preocupe por la creación de redes, simplemente dibuje! Aquí hay un ejemplo de un boceto.
Método 3 de 7: crea un dibujo lineal

1. Haz el dibujo lineal. Ahora que has hecho el boceto tendrás que marcar las líneas para que el dibujo quede más claro. Crear una nueva capa. Haga clic en la herramienta Pluma, luego haga clic en `Herramienta Pluma de forma libre`

2. Resuelva una de sus líneas. Dado que la herramienta Pluma redondea las líneas, es posible que deba eliminar lo que acaba de dibujar y volver a dibujar (no todo el dibujo, solo la línea que falló)

3. Ahora tienes una línea. Ahora tendrás que indicar cómo quedará la pincelada. Haga clic con el botón derecho en la línea y luego haga clic en `Trazar ruta`.

4. Configurar el pincel o el lápiz

5. Si todo va bien, ahora tienes esto.

6. Eliminar el boceto aproximado. Elimine la línea anterior haciendo lo siguiente. Haga clic con el botón derecho y seleccione Eliminar ruta.

7. Repita para el resto del dibujo. Ahora vemos lo siguiente:

8. limpia el dibujo. No querrás volver a ver las feas líneas azules, ¿verdad?? Haz lo siguiente:

9. ahora tienes esto.

10. mira las lineas. Algunos son gruesos y no están bien formados. Lo que tenemos que hacer es usar afilar.

11. Seleccione el borrador y reduzca las líneas borrando los bordes.

12. Haz esto con el resto de las líneas también.

13. Agrégale un poco de color.
Método 4 de 7: Método de coloración 1

1. Vaya a la paleta de colores y elija un color de su elección.Crear una nueva capa. Ahora puedes empezar a colorear!

2. Mueva la capa con la línea de arte sobre la capa donde deberían venir los colores.

3. Continúe agregando color (solo asegúrese de estar todavía en la capa de color).

4. Usa la varita mágica (Varita mágica). Todas las líneas se han ido ahora, ¿no?? Puedes actualizarlo fácilmente de nuevo. Haga clic en la herramienta `Varita mágica`

5. Haga clic en la capa de arte lineal y use la varita mágica para hacer clic en el lienzo. Esto es lo que debería pasar:

6. Vaya a la capa de color y presione Eliminar (en su teclado) y la coloración adicional desaparecerá

7. haga clic enControl+D. Okey. Repite esto hasta que termines de colorear.
Método 5 de 7: Método de coloración 2

1. Cree una nueva capa y cubra todas las áreas no cerradas, como las manos y el torso (temporalmente).

2. Vuelve a tu capa de color. Seleccione un área que desee colorear con la varita mágica y coloréela. La varita mágica no te permite colorear fuera de las líneas, así que tendrás que seleccionar un área que quieras colorear.

3. Retire la capa enmascarada y debería quedar con algo como lo siguiente. También es una buena idea volver a mover la capa de arte lineal sobre la capa de color para que las líneas no se rompan.
Método 6 de 7: aplicar luces y sombras

1. Crear una nueva capa. Haga clic en el aerógrafo y configúrelo al 10 % de opacidad/transparencia, y elija un color que sea más oscuro que el original. Donde esperas que haya sombra, aplica el color oscuro con el.

2. Sigue así con el cuerpo.

3. Ahora elige un color que sea más claro que el color original y donde esperas luz, indica que! Agrega detalles como los ojos.
Método 7 de 7: Listo

1. El final resulto
Consejos
- Practica, esa es la única forma de ser realmente bueno.
- Use el método 2 para colorear cuando no pueda usar varias capas.
- Si no tiene Photoshop, hay otros programas gratuitos, como Gimp, para los que también puede usar este tutorial.
Advertencias
- Las capas son muy importantes en este proceso, por lo que puede eliminar un paso en particular sin tener que comenzar de nuevo. No mezcles las capas.
- Mirar la pantalla de una computadora durante mucho tiempo no es saludable, mira a otro lado cada 20 minutos (más de 20 segundos).
Artículos de primera necesidad
- Adobe Photoshop (Gimp u otro programa gratuito y equivalente también está bien, pero Paint no lo está).
- Tableta de dibujo (hace que dibujar y colorear sea mucho más fácil, pero no es necesario).
Artículos sobre el tema. "Dibujar y colorear en photoshop 6"
Оцените, пожалуйста статью
Popular