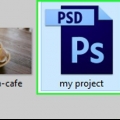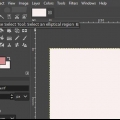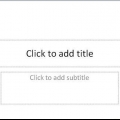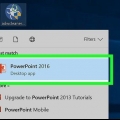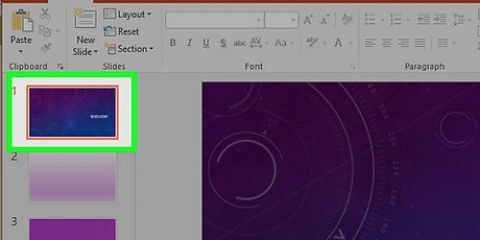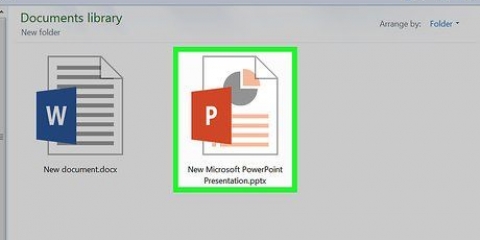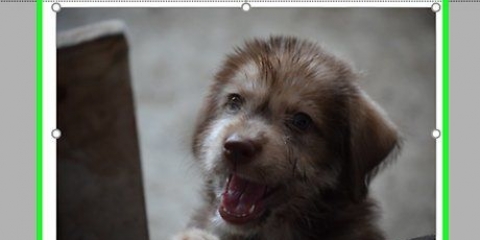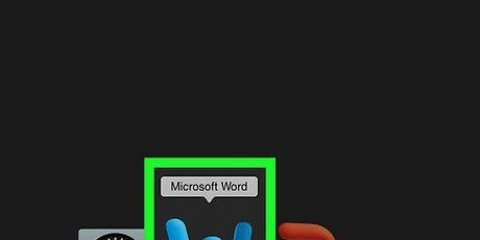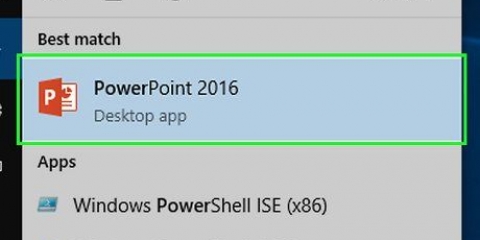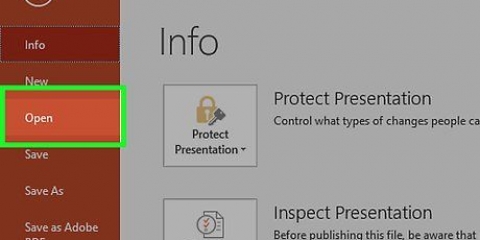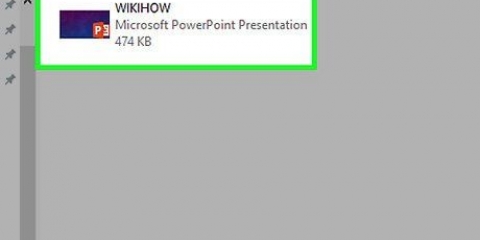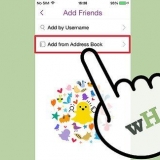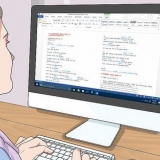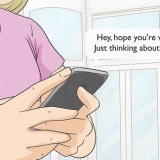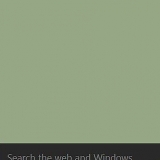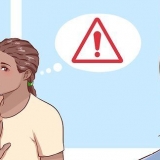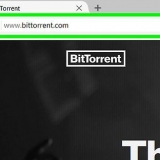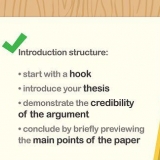La función también aproximará una forma dependiendo del número de líneas dibujadas (cuadrado, hexágono, etc.).). Esto solo funciona para formas después de seleccionar la función. Las formas dibujadas antes de hacer clic en Convertir en formas no se cambiarán.




Haga clic en la flecha hacia abajo para expandir la lista y ver más opciones de formas y líneas. Para dibujar a mano alzada, seleccione la opción de línea `Scribble` de la lista de herramientas.



`Rellenar` abre una lista de paletas de colores, para colorear formas dibujadas. `Contorno` abre una lista de paletas de colores, para colorear solo el contorno de las formas dibujadas. `Efectos` abre una lista de configuraciones gráficas o de iluminación para formas, como `Relieve`, `Resplandor` o `Sombra`. Opcionalmente, puede aplicar más de uno de estos efectos a una forma a la vez. Estos efectos no cambian las líneas dibujadas.


Si desea editar la diapositiva, guarde una copia en formato `pptx`. Una vez convertido a un archivo de imagen, ya no podrá usar las herramientas habituales de PowerPoint para editar la diapositiva. Puede abrir una nueva diapositiva en blanco yendo a la pestaña "Inicio", haciendo clic en "Nueva diapositiva" y luego seleccionando "En blanco" de la lista de opciones que aparece. Para usuarios de pantallas táctiles o tabletas, PowerPoint 2016 admite trabajar con un lápiz digital (stylus), para dibujar más fácilmente en el modo de tinta.
Dibujar en powerpoint
Contenido
PowerPoint incluye algunas herramientas básicas para dibujar formas y líneas en una diapositiva. Para usar herramientas de lápiz y dibujo a mano alzada, haga clic en la pestaña Revisar, luego haga clic en Aplicar entrada manuscrita (las mismas herramientas se pueden encontrar en la pestaña Dibujar en Office 365). También puede usar las herramientas básicas de dibujo de líneas y formas en la pestaña `Inicio` a la derecha. Si está utilizando PowerPoint como alternativa a MS Paint u otro programa de dibujo, puede exportar las diapositivas a varios tipos de archivos de imagen al guardar.
Pasos
Método 1 de 3: usar herramientas de entintado

1. Abrir Microsoft PowerPoint. Si no lo tiene, Microsoft ofrece actualmente un prueba gratis de su paquete de oficina.

2. Seleccione la pestaña `Comprobar`. Esto se encuentra en el lado derecho de la barra de menú.
En Office 365, puede haber una pestaña "Dibujar" en su lugar. Contiene todos los controles que normalmente se encuentran en `Aplicar tinta`. Si no ve esto, es posible que deba actualizar su versión de Office o que la característica no sea compatible con su sistema.

3. Haga clic en `Aplicar tinta`. Esto se encuentra en el lado derecho de la barra de herramientas y abre un nuevo conjunto de herramientas de dibujo.

4. Usa el `Pluma` para dibujar a mano alzada. Este botón, a la izquierda, selecciona la herramienta Pluma para crear dibujos lineales simples.

5. Use el `Iluminador` para dibujar líneas transparentes. Esta herramienta funciona como una versión más gruesa de la herramienta Pluma con transparencia, lo que le permite colorear sobre texto u otros dibujos sin taparlos.

6. Usa el `Borrador` para borrar elementos dibujados. Después de seleccionar, haga clic y arrastre el cursor sobre otras líneas para borrar el contenido dibujado.
Haga clic en la flecha hacia abajo, el botón Borrador, para seleccionar una configuración de grosor para su borrador.

7. Cambia el color de tus herramientas. Seleccione el menú `Color` en el grupo `Lápiz` de la barra de herramientas para elegir entre una paleta de colores para diferentes colores de lápiz/resaltador.

8. Ajuste el grosor de sus herramientas. Seleccione el menú `Grosor` en el grupo `Pluma` de la barra de herramientas, para seleccionar diferentes anchos para su pluma/resaltador.
También puede seleccionar ajustes preestablecidos de color y grosor en el menú a la izquierda de los menús desplegables `Color` y `Grosor`.

9. Haga clic en `Convertir a formas`. Esto hará coincidir automáticamente todas las aproximaciones de forma con la forma detectada. Por ejemplo: si intenta dibujar un círculo, las líneas se ajustarán a un círculo perfecto.

10. Haga clic en `Seleccionar`. Con esta herramienta puede hacer clic y arrastrar objetos dibujados para moverlos por la pantalla.
También puede hacer clic en `Lazo` y dibujar un círculo alrededor del área que está tratando de seleccionar si los métodos de selección anteriores le están dando problemas. La herramienta Lazo solo funciona en elementos dibujados.

11. dejar de entintar. El botón `Detener entintado` selecciona automáticamente la herramienta `Selección` después de realizar ediciones con lápiz o resaltador. Si no se han realizado ediciones, este botón lo regresará a la pestaña `Revisar`.
Método 2 de 3: usar las herramientas de dibujo

1. Abrir Microsoft PowerPoint. Estos pasos también funcionarán con alternativas gratuitas como Presentaciones de Google o Oficina abierta Impress, aunque las opciones de menú y las ubicaciones variarán ligeramente.

2. Seleccione la pestaña `Inicio`. Esto se encuentra en la parte superior izquierda y se selecciona de forma predeterminada cuando se trabaja con un nuevo documento.
Todas las herramientas de dibujo aparecen a la derecha en una sección de la barra de herramientas llamada `Dibujar`. La ubicación es la misma en una Mac, pero el grupo no está etiquetado.

3. Seleccionar una herramienta de forma o línea. En Windows, aparece una lista de herramientas de formas y líneas en el lado izquierdo de la sección "Dibujar" de la barra de herramientas. En la Mac, ambos tipos de herramientas se pueden ver haciendo clic en "Formas" en el lado derecho de la pestaña (el grupo no está etiquetado).

4. Haga clic y arrastre el cursor para dibujar. Se dibuja una línea o forma según la herramienta seleccionada, comenzando donde hace clic y terminando donde suelta.

5. Elija diseños de `Estilo rápido`. Esta opción se encuentra en la parte derecha de la barra de herramientas. Las opciones en el menú incluyen diferentes tonos y configuraciones de transparencia para la línea o forma seleccionada.

6. Haga clic en `Organizar`. Este botón también se puede encontrar en el grupo de la derecha y abrirá una lista de configuraciones de ubicación. Opciones como `Traer hacia adelante` o `Mover hacia atrás` le permiten manipular cómo se superponen los objetos dibujados.

7. Usar efectos de forma. A la derecha de las otras herramientas de dibujo, verá tres botones: Relleno, Contorno y Efectos.
Método 3 de 3: Exportar como archivo de imagen

1. Abra el menú `Archivo` y seleccione `Guardar como`. Se abrirá una ventana para nombrar su archivo y elegir una ubicación para guardar.

2. Seleccione un tipo de archivo para la imagen. Debajo del campo de nombre de archivo, verá un menú desplegable para seleccionar el tipo de archivo. Puede seleccionar diferentes tipos de archivos desde este menú (p. jpg, gif, png o bmp).
De forma predeterminada, PowerPoint guarda los archivos como .pptx.

3. Haga clic en `Guardar`. Se guardará una copia de la imagen en la ubicación seleccionada, con el tipo de archivo elegido.
Si está guardando un archivo con varias diapositivas, se le pedirá que elija entre "Todas las diapositivas" o "Solo esto".
Consejos
Artículos sobre el tema. "Dibujar en powerpoint"
Оцените, пожалуйста статью
Popular