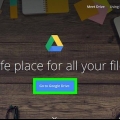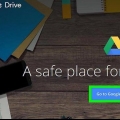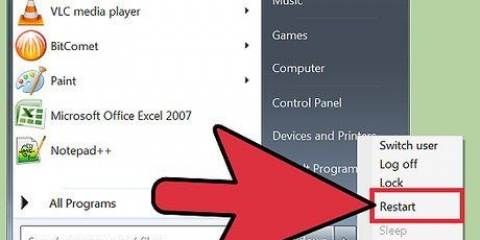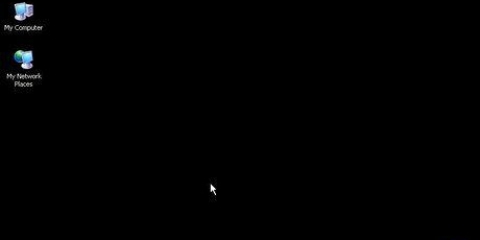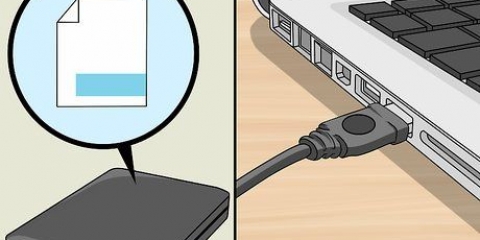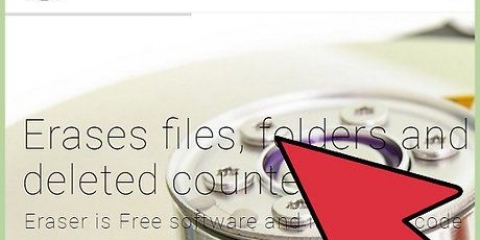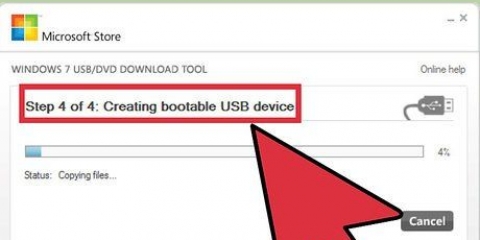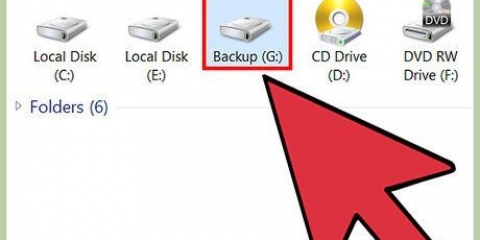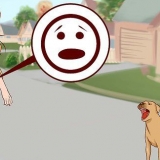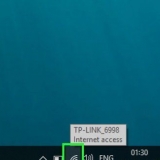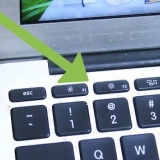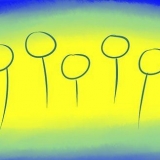Seleccione el menú de arranque. En este menú puede ver todos sus posibles discos de inicio, ordenados por prioridad de arranque. Asegúrese de que la unidad de CD esté en la parte superior de la lista para que la computadora arranque desde el CD. Guarde sus cambios y salga del menú (Guardar y Salir). Ahora la computadora se reiniciará. Si desea instalar desde una memoria USB, en lugar de la unidad de CD, asegúrese de que la memoria esté en la parte superior de la lista de inicio.






Seleccione la partición donde está instalado el sistema operativo actual y haga clic en "Limpiar". Si su disco duro está dividido en varias particiones, elija la partición correcta. Los datos en una partición borrada se pierden para siempre. Confirma tu elección.

Windows reiniciará automáticamente su computadora. El programa de instalación ahora se reiniciará y mostrará un mensaje de que se está modificando la configuración del registro. El programa de instalación continúa con la configuración. Sucede cada vez que inicia Windows, pero a partir de la próxima vez sucede en segundo plano. La configuración ahora cargará los controladores y verificará la configuración de video. No tienes que hacer nada por esto.
Posteriormente puedes agregar más usuarios. Ahora Windows pide una contraseña. No es obligatorio, pero se recomienda, especialmente si varios usuarios tienen acceso a la computadora. Pero si no desea ingresar una contraseña, puede dejar el cuadro de texto vacío y hacer clic en "El proximo" hacer clic.





Dependiendo de la cantidad de datos, puede elegir DVD, CD, discos duros externos, memorias USB o la nube. 

Todos los datos ahora se eliminarán de la unidad. Así que asegúrese de hacer una buena copia de seguridad primero. Salga de la Utilidad de Discos cuando se complete el borrado.


Formatear una computadora
Al formatear una computadora, primero se borran todos los datos del disco duro de la computadora, luego se reinstala el sistema operativo para que todo el sistema se restaure a como estaba cuando se compró. Ante graves problemas informáticos, a veces no queda más remedio que formatear. También se recomienda formatear si está vendiendo o regalando la computadora. En este artículo puedes leer cómo formatear una computadora con Windows 7 o Mac OS X.
Pasos
Método 1 de 2: Windows

1. Haz una copia de seguridad de todos tus datos. Si formateas una computadora perderás todos los datos. Todos los archivos serán borrados. No puedes hacer una copia de seguridad de los programas, tendrás que reinstalarlos. Pero todos los archivos (documentos de texto, música, fotos, videos) que desee conservar primero deberán guardarse en una ubicación de respaldo adecuada.
- Dependiendo de la cantidad de datos, puede elegir DVD, CD, discos duros externos, memorias USB o la nube.

2. Configure su BIOS para que arranque desde un CD. Para configurar esto, reinicie su computadora. Cuando aparezca el logotipo del fabricante, presione el botón correspondiente para ingresar al menú de configuración. Esta tecla varía según el fabricante, pero normalmente es F2, F10, F12 o Supr.

3. Comience con la configuración. Si el CD está en la bandeja de CD y el BIOS está configurado correctamente, aparecerá el siguiente mensaje: "Presione cualquier tecla para iniciar desde el CD...". Luego presione cualquier tecla en su teclado para iniciar el proceso de instalación.
El instalador puede iniciarse sin que tenga que presionar ninguna tecla.

4. Espere a que se carguen los archivos de Windows. Después de eso, aparece el logotipo de Windows 7. Aún no se han modificado archivos en su computadora. Sus datos serán eliminados en una etapa posterior.

5. Elige tus preferencias. Ahora elige tu idioma preferido, la zona horaria y moneda y el teclado deseado. Haga clic en Siguiente.

6. haga clic en "Instalar ahora". no hagas clic "Restablece tu computadora", incluso si desea restaurar una computadora reinstalando Windows. si estás en "Instalar ahora" Al hacer clic, el programa cargará los archivos necesarios para la instalación.

7. Acepto las condiciones. haga clic en "Acepto los términos de la licencia" en la pagina "Lea los términos de la licencia" si acepta los términos de la licencia. Luego haga clic "El proximo".

8. haga clic en "enmendado" en la pagina "Qué tipo de instalación desea realizar?". Con esta opción puede realizar una instalación `limpia` donde se borrarán todos los datos del disco duro.

9. Eliminar la partición. Para una instalación limpia, deberá eliminar la partición anterior. Haga clic en la página "¿Dónde quieres instalar Windows??" sobre "Opciones de estación (avanzadas)". Aquí puede eliminar particiones y crear nuevas particiones.

10. Seleccione el espacio liberado en el disco y haga clic en "El proximo". No es necesario crear una partición antes de instalar Windows 7, se hará automáticamente.

11. Espere mientras Windows instala archivos. Puedes ver qué tan rápido va por el porcentaje. Esta parte del proceso puede tardar hasta 30 minutos.

12. Ingrese su nombre de usuario y el nombre de la computadora. Necesitas tu nombre de usuario para iniciar sesión y crear tu cuenta. El nombre de la computadora es el nombre que verá en su red.

13. Introduce el código del producto. Esa es una clave, que consta de 25 caracteres, que pertenece a su copia de Windows 7. Marque la casilla junto a "Activar automáticamente Windows en línea", para que Windows pueda verificar el código cuando la computadora está conectada a Internet.

14. Seleccione la opción deseada para Windows Update. Es muy recomendable que elijas una de las dos primeras opciones. La primera opción instalará todas las actualizaciones automáticamente, la segunda opción le notificará primero cuando haya actualizaciones disponibles.

15. Seleccione la fecha y la hora. La fecha y la hora ya deberían ser correctas, pero puede cambiarlas ahora si lo desea.

dieciséis. Seleccione Preferencias de red. Si su computadora está conectada a una red, ahora tiene la opción de identificar esa red. Puedes elegir Casa, Trabajo o Público.
Windows ahora intentará conectar su computadora a la red. Todo continúa automáticamente.

17. Explora tu escritorio. Ahora aparece el escritorio de Windows 7. La instalación se ha completado.
Método 2 de 2: Mac OS X

1. Haz una copia de seguridad de todos tus datos. Si formateas una computadora perderás todos los datos. Todos los archivos serán borrados. No puedes hacer una copia de seguridad de los programas, tendrás que reinstalarlos. Pero todos los archivos (documentos de texto, música, fotos, videos) que desee conservar primero deberán guardarse en una ubicación de respaldo adecuada.

2. Reinicia tu Mac. Mantenga presionadas las teclas Comando + R mientras la computadora se reinicia. Esto abrirá el menú "recuperación". Seleccione "Utilidad de disco" y haga clic "Continuar".

3. Formatea tu disco. Seleccione su disco duro en la columna izquierda de la Utilidad de Discos. Seleccione "Borrar". En el menú emergente "Estructura" seleccionarte "Mac OS Extended (registrado)". Introduzca un nombre y haga clic en "Borrar".

4. Iniciar el proceso de instalación. Compruebe si está conectado a una red y seleccione "Reinstalar Mac OS X", haga clic en "Continuar" y luego sigue las instrucciones. Debe proporcionar su ID de Apple y contraseña y aceptar los términos.

5. Seleccione la unidad en la que desea instalar Mac OS X. Seleccione la unidad que acaba de borrar.

6. Espere a que se complete el proceso. La instalación es automática a partir de este momento, no tienes que hacer nada más. En algún momento la computadora se reiniciará. Cuando aparece el escritorio, la instalación está completa.
Artículos sobre el tema. "Formatear una computadora"
Оцените, пожалуйста статью
Similar
Popular