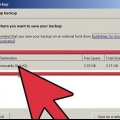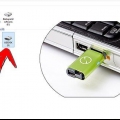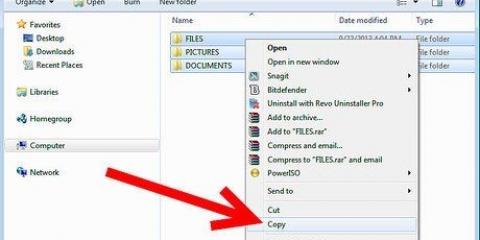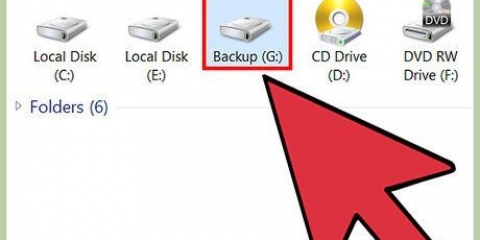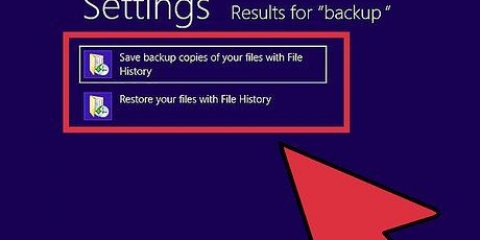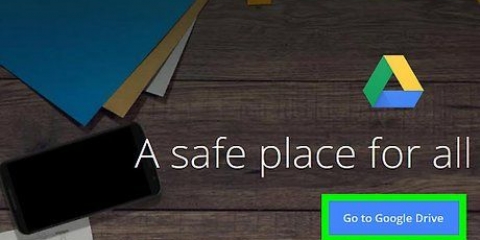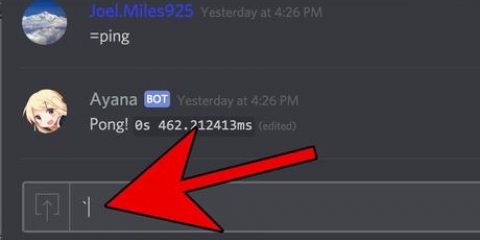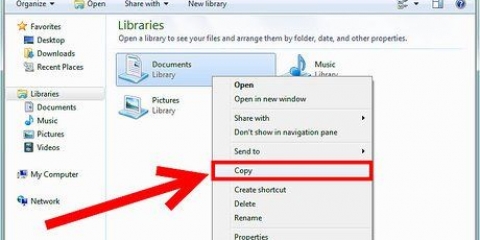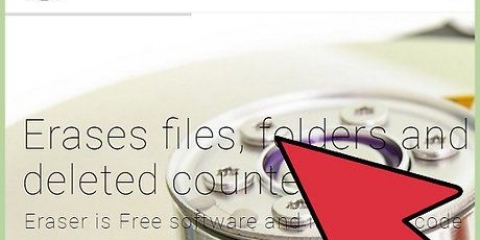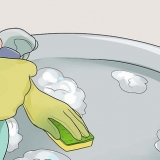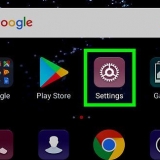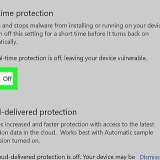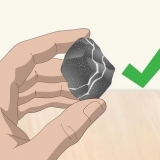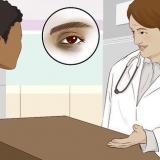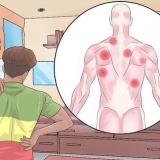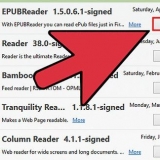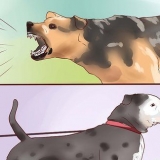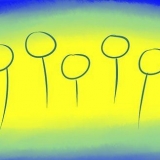Windows 7: puede descargar un archivo ISO para Windows 7 ingresando su clave de producto en esta página. Este archivo ISO luego se transfiere a un DVD en blanco o una memoria USB, utilizando la herramienta de descarga de USB/DVD de Windows 7 (que usted puedes descargar aquí). Windows 8: puede descargar la herramienta de creación de medios de Windows 8 de Microsoft en esta página. Este programa descarga y crea medios de instalación de Windows en un DVD en blanco o una memoria USB (4 GB o más). Deje que la herramienta haga su trabajo y siga las indicaciones para crear el medio de instalación. Windows 10: puede descargar la herramienta de creación de Windows 10 Media de Microsoft en esta página. Deje que este programa haga su trabajo para descargar su disco de instalación de Windows 10 y ponerlo en un DVD o memoria USB en blanco. La mayoría de los usuarios necesitan descargar la versión de 64 bits de la herramienta. Si no está seguro, consulte Este artículo.
Windows 7 (y versiones anteriores): reinicie su computadora y presione la tecla BIOS, SETUP o BOOT que aparece cuando la computadora se inicia por primera vez. Las teclas más utilizadas son F2, F11, F12 y del. En el menú ARRANQUE, configure la unidad de instalación como el dispositivo de arranque principal. Windows 8 (y más reciente): haga clic en el botón de encendido en la pantalla o el menú Inicio. Ama ⇧ Shift y haga clic en Reiniciar para iniciar en el menú `Inicio avanzado`. Seleccione la opción `Solucionar problemas` y luego `Opciones avanzadas`. Haga clic en `Configuración de firmware UEFI` y luego abra el menú de ARRANQUE. Configure su unidad de instalación como el dispositivo de arranque principal.


Puede eliminar particiones en la misma unidad para combinarlas todas en una sola partición sin asignar. Esto eliminará todos los datos en las particiones. Haga clic en el botón `Opciones de disco` para ver la opción `Eliminar` para particiones. Si elimina todas sus particiones, tendrá que crear una nueva antes de poder formatearla. Seleccione el espacio sin asignar y haga clic en `Nuevo` para crear una nueva partición. Puede establecer el tamaño de la partición más allá del espacio libre disponible. Tenga en cuenta que normalmente no puede crear más de cuatro particiones en una sola unidad.


imprenta ⊞ ganar+R y tipo administración de disco.msc para iniciar Administración de discos. En Windows 8 y 10, haga clic derecho en el botón Inicio y seleccione "Administración de discos". Puede tomar un tiempo para que aparezcan todos los discos duros instalados. Si está intentando borrar de forma segura los datos de una unidad antes de desecharla, consulte la sección "Formatear una unidad de forma segura" en este artículo. 

No puede formatear la partición de arranque o `BOOT` en Windows, ya que esta es la partición donde está instalado Windows. El formateo eliminará todos los datos en el disco, así que asegúrese de seleccionar la partición correcta.














Windows 7 (y versiones anteriores): reinicie su computadora y presione la tecla BIOS, SETUP o BOOT que aparece cuando se muestra el logotipo del fabricante de la computadora. Las teclas más utilizadas son F2, F11, F12 y del. En el menú ARRANQUE, configure la unidad óptica como el dispositivo de arranque principal. Windows 8 (y más reciente): haga clic en el botón de encendido en la pantalla o el menú Inicio. Ama ⇧ Shift y haga clic en `Reiniciar` para iniciar en el menú `Inicio avanzado`. Seleccione la opción `Solucionar problemas` y luego `Opciones avanzadas`. Haga clic en `Configuración de firmware UEFI` y luego abra el menú de ARRANQUE. Configure su unidad óptica como el dispositivo de arranque principal.


Formatear una pc
Contenido
Formatear una PC eliminará todos los datos en la unidad y creará un nuevo sistema de archivos. Debe formatear una PC para instalar Windows en la unidad o para usar una unidad adicional instalada. Puede formatear una unidad para borrar rápidamente todos los datos en la unidad. También puede reducir las unidades existentes y formatear el espacio libre restante para crear una segunda unidad en su computadora. Cuando se deshaga de su computadora, puede usar herramientas especiales para borrar de forma segura todos sus datos.
Pasos
Método 1 de 4: formatear la unidad principal

1. Copia de seguridad de datos importantes. Al formatear su unidad, se eliminarán todos los datos de la unidad y del sistema operativo. Asegúrese de tener una copia de seguridad de sus archivos importantes en otra ubicación, como una unidad externa o la nube.
- Si intenta borrar de forma segura los datos de una unidad antes de desecharla, consulte la sección "Formatear una unidad de forma segura" de este artículo.

2. Inserte su disco de instalación de Windows. Utiliza su disco de instalación de Windows para formatear su disco duro. Esta es la forma más fácil de formatear la unidad principal, ya que no puede hacerlo desde el propio Windows. No tiene que usar su propio disco de instalación, porque no ingresa una clave de producto (a menos que reinstale Windows). Si no puede encontrar su disco de instalación, aún puede tener opciones dependiendo de su versión de Windows:

3. Configure su computadora para que arranque desde el disco de instalación. Para ejecutar el instalador y formatear la unidad, debe configurar su computadora para que arranque desde esa unidad (DVD o USB) en lugar de su disco duro. El proceso para esto varía dependiendo de si su computadora vino con Windows 7 (o anterior) o Windows 8 (o posterior).

4. Iniciar el proceso de instalación. Windows cargará los archivos de instalación y luego comenzará el proceso de instalación. Se le pedirá que seleccione su idioma y acepte los términos y condiciones antes de continuar.

5. Seleccione una instalación `personalizada`. Le permite formatear el disco duro durante la instalación.

6. Seleccione la partición que desea formatear. Después de pasar por las pantallas de instalación inicial, se mostrarán todos los discos duros y sus particiones. Por lo general, tiene varias particiones en su computadora, una para su sistema operativo, una partición de recuperación y cualquier partición adicional que haya creado o unidades que haya instalado.

7. Formatear la partición seleccionada. Haga clic en el botón `Formatear` después de seleccionar la partición o el disco. Si no ve el botón Formatear, haga clic en el botón `Opciones de disco` para revelarlo. Se le advertirá que el formateo eliminará todos los datos en la partición. Una vez que esté de acuerdo, el formateo continuará automáticamente. Esto puede tomar unos momentos.

8. Instala tu sistema operativo. Al formatear su sistema principal, se elimina el sistema operativo, por lo que no podrá usar la PC hasta que reinstale un sistema operativo. Puede continuar con la instalación de Windows después de formatear la unidad, o puede instalar otro sistema operativo como Linux. Para instalar Windows, después de formatear, siga el resto de las instrucciones del instalador. Para instalar Linux, necesita medios de instalación de Linux. Ver instalar linux para obtener instrucciones sobre cómo instalar diferentes versiones de Linux.
Método 2 de 4: formatear una unidad secundaria

1. Abra la utilidad de administración de discos. Cuando conecta una nueva unidad externa o instala una nueva unidad de disco duro interna, debe formatearla antes de que aparezca en el Explorador de Windows. Puede hacer esto usando la utilidad Administración de discos.

2. Particionar la nueva unidad (si se le solicita). Si abre Administración de discos por primera vez después de instalar un nuevo disco, probablemente se le pedirá que inicialice el disco. No te preocupes si esta ventana no aparece.
Seleccione `GPT` si la nueva unidad tiene 2 TB o más. Seleccione `MBR` si el nuevo disco tiene menos de 2 TB.

3. Seleccione la unidad que desea formatear. Todas sus unidades y particiones se enumeran en Administración de discos. Si acaba de instalar una nueva unidad, es probable que esté en su propia fila con la etiqueta "Sin asignar". Expanda la columna `Estado` para ver más detalles sobre cada partición.

4. Crear una partición (si es necesario). Si la unidad está `Sin asignar`, debe hacer clic derecho en la unidad y seleccionar `Nuevo volumen simple`. Siga las indicaciones para crear una partición desde el espacio sin asignar.

5. Haga clic derecho en la unidad o partición y seleccione `Formatear`. Esto abrirá la ventana Formato.

6. Configura tus opciones de formato. Puede cambiar el nombre de la unidad (etiqueta de volumen) y elegir el sistema de archivos. Para Windows, seleccione `NTFS` como sistema de archivos para máxima compatibilidad. Puede elegir si ejecutar o no el formato rápido. Solo desmarque esta opción si le preocupa que el disco esté dañado.

7. Espere a que se complete el formato. Haga clic en el botón Formato cuando esté satisfecho con su configuración. El formateo puede tardar unos minutos. Una vez que esto esté completo, puede usar la unidad para almacenar archivos e instalar programas.
Método 3 de 4: Reducir una unidad existente

1. Abra la utilidad de administración de discos. Puede reducir cualquiera de sus unidades existentes para convertir el espacio libre en estas unidades en una nueva partición. Esto puede ser útil si tiene mucho espacio libre en un disco y desea crear un disco especial para archivos específicos, como medios.
- imprenta ⊞ ganar+R y tipo administración de disco.msc para iniciar rápidamente Administración de discos. También puede hacer clic con el botón derecho en el botón Inicio en Windows 8 y 10 para seleccionar Administración de discos en el menú.

2. Seleccione la partición que desea reducir. Puede reducir cualquier partición con espacio libre. Probablemente querrá elegir una partición que le proporcione al menos unos pocos GB para que su nueva partición sea útil. Asegúrese de dejar suficiente espacio para la partición existente, especialmente si es su partición de arranque. Windows funciona mejor cuando al menos el 20 % de la partición está libre.

3. Haga clic derecho en la partición y seleccione `Reducir volumen`. Esto abrirá una nueva ventana después de que Administración de discos determine cuánto espacio hay disponible para crear una nueva partición.

4. Ingrese el tamaño de su nueva partición. La ventana muestra cuánto espacio está disponible para reducir el disco existente en megabytes (MB). 1024 MB equivale a un solo gigabyte (GB). Debe ingresar el tamaño que desea reducir la unidad (creando una nueva partición de ese tamaño).

5. Iniciar el proceso de encogimiento. Haga clic en `Reducir` para liberar espacio en la unidad existente que especificó. Aparece en Administración de discos como espacio sin asignar en el mismo disco que la partición anterior.

6. Crear una partición. Haga clic derecho en el espacio no asignado y seleccione `Nuevo volumen simple`. Esto iniciará el asistente `Volúmenes simples`.

7. Siga las indicaciones para crear la partición. Puede seleccionar la cantidad de espacio no asignado que desea usar para la nueva partición. También vas a asignar una letra de unidad.

8. Formatear la nueva partición. Durante el asistente se le pedirá que formatee la partición. Puede formatear la partición con un sistema de archivos ahora o hacerlo más tarde siguiendo los pasos del método anterior.
Método 4 de 4: formatear una unidad de forma segura

1. Descargar DBAN. DBAN es una herramienta gratuita de formato de disco duro que le permite sobrescribir datos de forma segura para que no se puedan recuperar. Haga esto si está donando, vendiendo o reciclando la computadora o la unidad para ayudar a prevenir el robo de identidad.
- Puede descargar DBAN desde dban.organización. La versión gratuita es suficiente para la mayoría de los usuarios.
- No puede usar DBAN para borrar de forma segura SSD (unidades de estado sólido). En su lugar, debe usar un programa pago como Blancco.

2. Grabe DBAN en un DVD o CD en blanco. DBAN es pequeño y cabe en un CD o DVD en blanco. Si usa Windows 7 o posterior, puede hacer clic con el botón derecho en el archivo ISO descargado y seleccionar "Grabar en disco" para grabarlo en un disco en blanco.

3. Configure su computadora para que arranque desde la unidad DBAN. Debe configurar su computadora para que arranque desde su unidad óptica para iniciar DBAN.

4. Iniciar DBAN. Después de configurar el orden de inicio, reinicie su computadora para iniciar DBAN. imprenta ↵ Entrar en la pantalla principal de la DBAN para iniciar el programa.

5. Seleccione la unidad que desea borrar. Use las teclas de flecha para seleccionar el disco duro que desea borrar y luego presione espacio para seleccionarlo. Tenga cuidado al seleccionar unidades si tiene datos que desea conservar, ya que no hay vuelta atrás una vez que comience. Puedes borrar tu instalación de Windows si no tienes cuidado.

6. imprenta .F10para iniciar el borrado completo. Esto utilizará la configuración predeterminada de DBAN para borrar de forma segura sus datos. Será casi imposible recuperar datos después de realizar esta acción. El proceso estándar de borrado de DBAN probablemente llevará varias horas.
Si quiere estar más seguro de que todo está absolutamente despejado, presione metro en la unidad seleccionada y elija `DoD 5220.22-M` o `Toallita Gutmann`. Este proceso llevará mucho más tiempo, pero el borrado será aún más completo.
Artículos sobre el tema. "Formatear una pc"
Оцените, пожалуйста статью
Similar
Popular