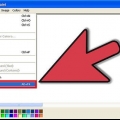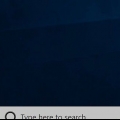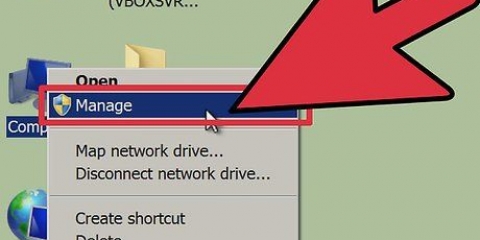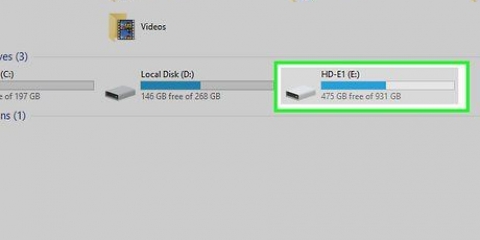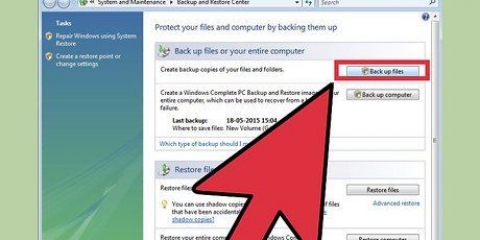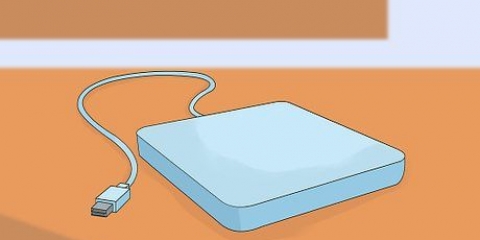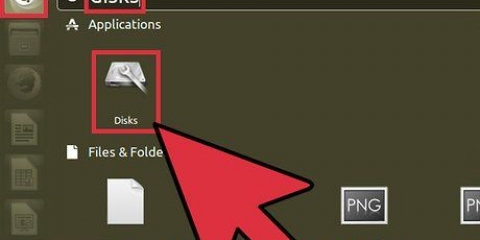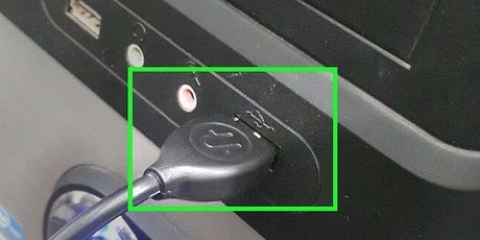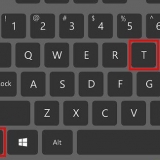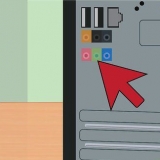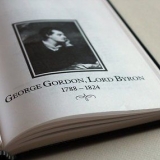Todos los sistemas operativos más nuevos pueden leer y escribir en FAT32 y exFAT. FAT32 es un sistema más antiguo y no puede manejar archivos de más de 4 GB, pero puede ser leído por cualquier sistema operativo. No hay restricciones con exFAT, pero no funcionará en Windows 95. En general, exFAT es la opción más segura para un disco duro externo. Funciona en la mayoría de los sistemas operativos y puede manejar los archivos más grandes.








Todos los sistemas operativos más nuevos pueden leer y escribir en FAT32 y exFAT. FAT32 es un sistema más antiguo y no puede manejar archivos de más de 4 GB, pero puede ser leído por cualquier sistema operativo. No hay restricciones con exFAT, pero no funcionará en Windows 95. En general, exFAT es la opción más segura para un disco duro externo. Funciona en la mayoría de los sistemas operativos y puede manejar los archivos más grandes.


leer Este artículo para obtener detalles sobre cómo hacer una copia de seguridad. 




Reinstalar Windows 7 instalar linux
No puede hacer una copia de seguridad de los programas instalados. Tendrás que reinstalar estos programas. Es recomendable hacer una copia de seguridad de los archivos con la configuración y las preferencias del programa, ya que puede restaurarlos en el disco. leer Este artículo para obtener detalles sobre cómo hacer una copia de seguridad. 












Windows: debe configurar su unidad óptica como unidad de arranque desde el BIOS. leer Este artículo sobre cómo cambiar el orden de arranque. OS X - Prensa C mientras la computadora se reinicia. Después de un tiempo DBAN se iniciará.


Formatear un disco duro
Contenido
Formatear un disco duro le permite usar el disco para almacenar archivos e instalar programas. El formato que elija determina la compatibilidad de la unidad. Formatear una unidad borra todos los datos en la unidad, así que siempre asegúrese de hacer una copia de seguridad primero. Puede formatear discos adicionales desde su sistema operativo o puede formatear su disco de inicio con el DVD de instalación de su sistema operativo. Si desea borrar sus datos de forma segura, hay herramientas gratuitas disponibles que pueden borrar su disco de tal manera que los datos nunca se puedan recuperar.
Pasos
Método 1 de 5: formatear un disco duro secundario (Windows)

1. Haga una copia de seguridad de los datos en la unidad que desea conservar. Al formatear una unidad, se borran todos los datos de esa unidad, por lo tanto, mantenga siempre una copia de seguridad en un lugar seguro. Posteriormente, puede restaurar estos datos en el disco.
- No puede hacer una copia de seguridad de los programas instalados. Tendrás que reinstalar estos programas. Es recomendable hacer una copia de seguridad de los archivos con la configuración y las preferencias del programa, ya que puede restaurarlos en el disco.
- leer Este artículo para obtener detalles sobre cómo hacer una copia de seguridad.

2. Instalar el disco duro. Se tendrá que colocar una unidad interna en la caja de su computadora. leer Este artículo para obtener instrucciones sobre cómo instalar un disco duro interno. Puede conectar una unidad externa con un cable USB.

3. Abra la ventana Computadora/Mi PC/Esta PC. Puede abrir esta ventana desde el menú de inicio o presionando ⊞ ganar+mi. En esta ventana puede ver todas las unidades conectadas a su computadora.

4. Haga clic derecho en la unidad que desea formatear. Seleccione "Formato...". Ahora se abre el formateador de disco de Windows.
Asegúrese de seleccionar la unidad correcta. Todos los datos se borrarán durante el formateo.

5. Seleccione el sistema de archivos. El sistema de archivos es la forma en que el disco duro almacena y organiza los archivos. El sistema de archivos determina la compatibilidad de la unidad. Si desea formatear una unidad interna y solo la usa con Windows, debe seleccionar NTFS. Con una unidad externa, elija FAT32 o exFAT.

6. Asigne un nombre a la unidad. Si solo está utilizando la unidad para un propósito, asígnele un nombre que facilite su identificación. Por ejemplo, si usa un segundo disco duro para almacenar música, películas y fotos, "Medios de comunicación" un nombre adecuado.

7. Elige si quieres "formato rápido" quiere usar. El formato rápido hará que el formateo sea mucho más rápido y es adecuado para la mayoría de los usuarios. No lo use si cree que hay algún problema con la unidad. Formatear `normal` podría corregir los errores.
La opción de formato rápido no afecta la profundidad con la que se borran los datos. Si desea borrar el disco de forma segura, vaya a la última sección del artículo.

8. Empezar a formatear. Haga clic en Iniciar para comenzar a formatear. Haga clic en Aceptar para confirmar que comprende que todo se borrará. Si elige formato rápido, el proceso solo tomará unos segundos.
Método 2 de 5: formatear un disco duro secundario (OS X)

1. Haga una copia de seguridad de los datos en la unidad que desea conservar. Al formatear una unidad, se borran todos los datos de esa unidad, por lo tanto, mantenga siempre una copia de seguridad en un lugar seguro. Posteriormente, puede restaurar estos datos en el disco.
- No puede hacer una copia de seguridad de los programas instalados. Tendrás que reinstalar estos programas. Es recomendable hacer una copia de seguridad de los archivos con la configuración y las preferencias del programa, ya que puede restaurarlos en el disco.

2. Instalar el disco duro. Se tendrá que colocar una unidad interna en la caja de su computadora. leer Este artículo para obtener instrucciones sobre cómo instalar un disco duro interno. Puede conectar una unidad externa con un cable USB, FireWire o Thunderbolt.

3. Abra la Utilidad de disco. En un menú del Finder, haga clic en "Vamos" y seleccione "Utilidades". También puede abrir esta carpeta desde "Programas". Abra la Utilidad de disco.

4. Seleccione su unidad en la columna de la izquierda. Todas las unidades conectadas se enumeran aquí. Asegúrese de seleccionar la unidad correcta.

5. Haga clic en la pestaña "Limpiar". Esto abrirá las opciones de formato para su disco.

6. Seleccione el sistema de archivos. El sistema de archivos es la forma en que el disco duro almacena y organiza los archivos. El sistema de archivos determina la compatibilidad de la unidad. Haga clic en el menú desplegable junto a "Estructura" para elegir su sistema de archivos. Cuando se trata de una unidad interna que solo usa para OS X, elija "Mac OS Extended (registrado). Elija una unidad externa "exFAT".

7. Asigne un nombre a la unidad. Si solo está utilizando la unidad para un propósito, asígnele un nombre que facilite su identificación. Por ejemplo, si usa un segundo disco duro para almacenar música, películas y fotos, "Medios de comunicación" un nombre adecuado.

8. Empezar a formatear. Haga clic en Borrar para comenzar a formatear la unidad. El formateo solo debería tomar unos segundos.
Formatear la unidad no borró por completo los datos de la unidad. Si desea borrar el disco de forma segura, vaya a la última sección del artículo.
Método 3 de 5: formatea tu disco de inicio (Windows)

1. Haz una copia de seguridad de todos tus datos. Si formateas una computadora perderás todos los datos. Todos los archivos se borrarán, así que prepárese para reinstalar su sistema operativo en la unidad. Una buena copia de seguridad simplifica el proceso de restauración de sus datos.

2. Inserte el disco de instalación de Windows en la bandeja de CD. También puede agregar un disco de inicio o "CD en vivo" usar. De esta manera, puede iniciar desde otra unidad y formatear su disco duro principal de esa manera.

3. Configure su BIOS para que arranque desde un CD. Deberá cambiar su orden de inicio en el BIOS para poder iniciar desde el CD o DVD. leer Este artículo para obtener detalles sobre cómo cambiar el orden de arranque.
Para configurar esto, reinicie su computadora. Cuando aparezca el logotipo del fabricante, presione el botón correspondiente para ingresar al menú de configuración. Esta clave varía según el fabricante, pero la mayoría de las veces es F2, F10 o del.

4. Navegar por las ventanas de instalación. Ahora debe iniciar el instalador y desplazarse por las primeras páginas hasta llegar a la ventana con una lista de unidades instaladas. Está a punto de realizar una instalación personalizada de Windows.

5. Seleccione la unidad que desea formatear. Verá una lista de todas las unidades de disco y las particiones que contienen. Seleccione la unidad que desea formatear y haga clic en "Formato". La unidad se formateará con el sistema de archivos NTFS.
Solo puede formatear un disco de inicio como NTFS.

6. Reinstalar Windows. Ahora que la unidad está formateada, puede reinstalar Windows o puede elegir Linux. Pero necesita un sistema operativo de todos modos para usar su computadora.
Método 4 de 5: formatear el disco de inicio (OS X)

1. Haz una copia de seguridad de todos tus datos. Si formateas una computadora perderás todos los datos. Todos los archivos se borrarán, así que prepárese para reinstalar su sistema operativo en la unidad. Una buena copia de seguridad simplifica el proceso de restauración de sus datos.

2. Asegúrate de estar conectado a Internet. Necesita una conexión a Internet que funcione para reinstalar su sistema operativo.

3. Reinicia tu computadora. Haga clic en el logotipo de Apple y haga clic en "Reiniciar...". Mantenga presionadas las teclas Comando + R mientras la computadora se reinicia. Esto abrirá el menú "recuperación".

4. Seleccione "Utilidad de disco". Cómo abrir la versión de inicio de la Utilidad de Discos.

5. Seleccione su disco duro en la columna izquierda de la Utilidad de Discos.Todas las unidades conectadas se enumeran aquí. Asegúrese de seleccionar la unidad correcta. Todos los datos se borrarán durante el formateo.

6. Seleccione el sistema de archivos. El sistema de archivos es la forma en que el disco duro almacena y organiza los archivos. El sistema de archivos determina la compatibilidad de la unidad. Haga clic en el menú desplegable junto a "Estructura" para elegir su sistema de archivos. Debido a que este es su disco de inicio, elija "Mac OS Extended (registrado).

7. Asigne un nombre a la unidad. Por ejemplo, si va a volver a instalar el sistema operativo en el disco, puede: "sistema operativo X" nombre o algo asi.

8. Formatea tu disco. Haga clic en Borrar para comenzar a formatear la unidad. El formateo solo debería tomar unos segundos.

9. Salir de la Utilidad de Discos. Ahora vuelves al menú de arranque.

10. Reinstalar Mac OS X. Seleccione "Reinstalar Mac OS X" para comenzar la instalación.
Método 5 de 5: borra de forma segura tu disco duro

1. Haga una copia de seguridad de los datos en la unidad que desea conservar. Si borra la unidad por completo, no hay forma de recuperar los datos. Con un disco duro borrado correctamente, una agencia de inteligencia puede tardar días en recuperar un fragmento. Así que haz una buena copia de seguridad antes de empezar.
- leer Este artículo para obtener detalles sobre cómo hacer una copia de seguridad.

2. Descargar DBAN. DBAN es un programa de formateo de disco duro que le permite borrar datos de forma segura ya que los datos se sobrescriben varias veces. De esta manera, los datos ya no se pueden recuperar.
DBAN no funciona en discos flash (SSD). Necesitas otro programa para eso, por ejemplo Blancco.

3. Grabar DBAN en un DVD. El archivo descargado es un archivo ISO, que es una imagen de disco. Grabar la imagen del disco en un DVD le permite arrancar desde DBAN.

4. Arranque desde el disco con DBAN. Coloque el DVD con DBAN en la bandeja de CD y reinicie. Seleccione la unidad de CD como la unidad de arranque principal.

5. Seleccione su disco duro. En la pantalla principal de DBAN, presione ↵ Ingresa y selecciona tu unidad con las flechas. Asegúrese de elegir la unidad correcta si hay varias en la lista.

6. Elija el método de borrado. "Departamento de Defensa" es el método predeterminado y es lo suficientemente seguro para la mayoría de los usuarios. Para información extremadamente sensible puede "Transmisión PRNG de 8 pases" Seleccionando. Este método sobrescribe el disco duro 8 veces con caracteres aleatorios, lo que garantiza que sus datos se borrarán para siempre.

7. Empezar a formatear. Una vez que haya elegido el método, comenzará el formateo. Borrar con DBAN puede llevar varias horas o varios días, según el método y el tamaño del disco.
Artículos sobre el tema. "Formatear un disco duro"
Оцените, пожалуйста статью
Popular