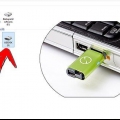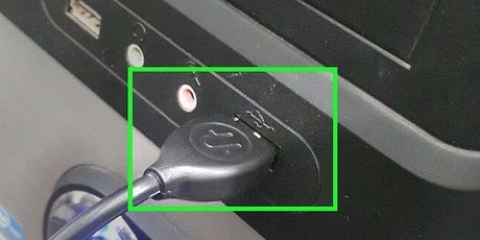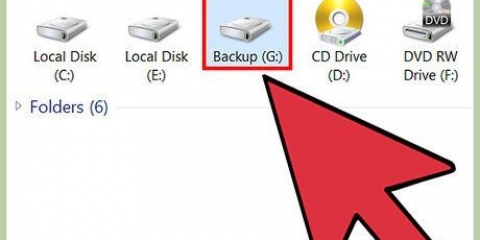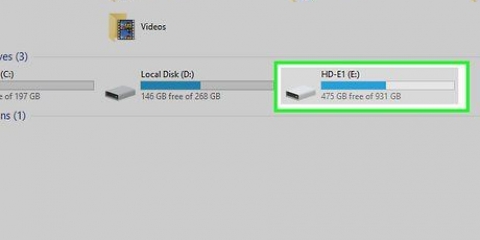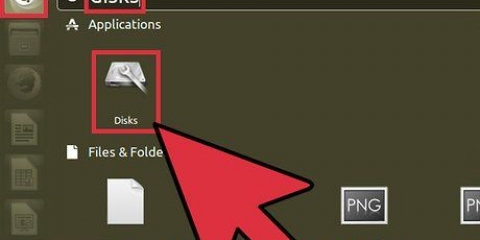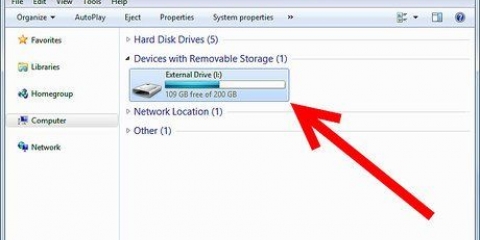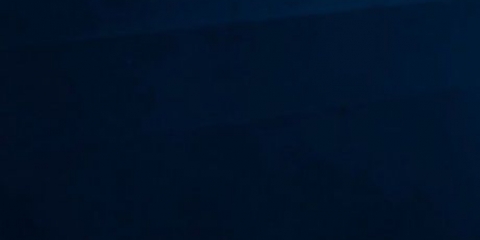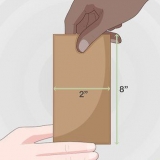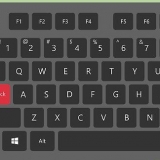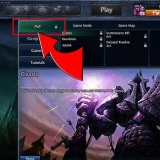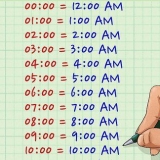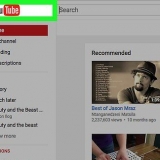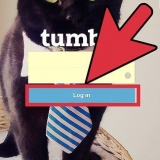El código 0 de Chkdsk significa que no se encontraron errores y el código 1 significa que se encontraron y corrigieron errores. Si los sectores defectuosos no se repararon con éxito, es posible que deba reemplazar su disco duro. [haga clic aquí] para obtener más información sobre cómo hacer una copia de seguridad de su disco duro.





También puede marcar Corregir automáticamente los errores del sistema de archivos para ver si el disco duro está sujeto a errores causados por el software. Marque la casilla de verificación de "Busque e intente recuperar los sectores defectuosos" en.



Si tiene una pantalla táctil, deslice la pantalla de izquierda a derecha y toque Buscar. Probablemente necesitará una cuenta de administrador y una contraseña para que estos pasos funcionen. 







Reparación de sectores defectuosos de un disco duro
Los sectores defectuosos son sectores defectuosos del disco duro de la computadora y han perdido la capacidad de almacenar datos. Si su computadora hace ruidos de rechinamiento cuando accede al disco duro, es probable que haya sectores defectuosos. Cuando repara sectores defectuosos, se reemplazan con sectores buenos y luego se ignoran. Los métodos para reparar sectores defectuosos pueden diferir según la versión de Windows que tenga.
Pasos
Cuanto más grande sea el disco duro, más sectores habrá para comprobar y más tiempo llevará. Inicie este proceso cuando no necesite la computadora por un tiempo, como por la noche.
Método 1 de 3:Windows XP

1. Cierra todos los programas y archivos abiertos. Windows XP no puede reparar sectores defectuosos si ese sector está en uso por un programa o archivo activo.
- Windows XP usa una herramienta del sistema llamada Chkdsk para buscar y corregir sectores defectuosos.

2. Abre mi computadora. Haga doble clic en Mi PC para abrirlo.

3. Elija un disco duro para verificar si hay sectores defectuosos. En el Explorador de archivos, en el panel lateral, haga clic derecho en el disco duro en el que desea verificar si hay sectores defectuosos, luego haga clic en Propiedades.
Por lo general, la unidad C: es el disco duro.

4. En la ventana Propiedades, haga clic en la pestaña Herramientas.

5. En el grupo Comprobación de errores, haga clic en Comprobar ahora.

6. Elija las opciones de comprobación de disco que desea utilizar. En el cuadro de diálogo Verificar disco, puede decirle a Verificar disco que corrija los errores del sistema que encuentre y corrija los sectores defectuosos.
Si solo desea verificar si hay sectores defectuosos y corregirlos, desmarque Corregir automáticamente los errores del sistema de archivos.

7. Haga clic en Inicio. Windows comenzará a revisar su disco duro y repararlo.
Si tiene algún programa abierto en este momento, recibirá un mensaje de error que le preguntará si desea programar la verificación del disco duro para la próxima vez que reinicie su computadora. Si hace clic en Sí, su computadora se reiniciará e iniciará una verificación del disco duro.

8. Ir a través del informe Chkdsk. Cuando Chkdsk esté listo, verá un breve informe.
Método 2 de 3:Windows 7

1. Cerrar todos los archivos y programas. Windows 7 no puede buscar sectores defectuosos si ese sector está en uso por un programa o archivo abierto.

2. computadora abierta. Haga clic en Inicio, luego en Computadora.

3. Elija un disco duro para verificar si hay sectores defectuosos. Haga clic derecho en el disco duro que desea escanear, luego haga clic en Propiedades.

4. En la ventana Propiedades, haga clic en la pestaña Herramientas.

5. En el grupo Comprobación de errores, haga clic en Comprobar ahora.

6. Marque el botón Buscar e intentar recuperar los sectores defectuosos.

7. Haga clic en Inicio. Windows comprobará el disco duro y reparará los sectores defectuosos.

8. No use la computadora mientras Windows está tratando de corregir los errores.
Si tiene algún programa o archivo abierto en este momento, recibirá un mensaje de error que le preguntará si desea verificar la unidad la próxima vez que inicie su computadora. Si hace clic en Sí, la computadora se reiniciará y luego se verificará el disco duro.

9. Ver el informe de verificación del disco. Haga clic en Ver detalles para obtener más detalles sobre el informe.
Si la verificación del disco no pudo verificar los sectores defectuosos, entonces el disco duro puede estar defectuoso y probablemente sería una buena idea hacer una copia de seguridad y reemplazar la unidad. [haga clic aquí] para obtener ayuda con la copia de seguridad del disco duro.
Método 3 de 3:Windows 8

1. Haga clic en Buscar.

2. Escriba en el campo de búsqueda esta computadora, y haga clic o toque Esta PC.

3. Haga clic derecho en la unidad que desea reparar y haga clic en Propiedades.
Si tiene una pantalla táctil, mantenga presionada la imagen de la unidad que desea reparar y luego toque Propiedades.

4. Seleccione la pestaña Herramientas.

5. Seleccione Comprobar en Comprobación de errores.
Es posible que se le solicite una contraseña. Introduzca la contraseña de administrador. Si no tiene una, comuníquese con la persona que tiene esa contraseña.

6. Revisar los resultados del escaneo. La verificación de errores indicará que no se encontraron errores o no. Todavía puede decidir reparar la unidad incluso si no se encontraron errores, pero no es necesario.

7. Haga clic en Escanear y reparar la unidad.

8. Elija cuándo restaurar el sistema de archivos. En el cuadro de diálogo "Reinicie su computadora para reparar los errores del sistema de archivos" (Corregir errores del sistema), haga clic en Programar en el próximo reinicio para restaurar su disco duro la próxima vez que reinicie su computadora. Haga clic en Reiniciar para reparar el disco duro ahora.

9. Espere a que Windows termine de escanear y reparar los sectores de su disco duro. No intente usar su computadora ni interrumpa el escaneo/reparación mientras este procedimiento está en progreso.
Consejos
Si está usando Windows XP y prefiere usar el símbolo del sistema, haga clic en "Llevar a cabo" en el menú Inicio, escriba "cmd,"y presione Entrar. A continuación, puede ejecutar el comando "volumen de chkdsk: /r" ingrese para encontrar y reparar sectores defectuosos.
Artículos sobre el tema. "Reparación de sectores defectuosos de un disco duro"
Оцените, пожалуйста статью
Similar
Popular