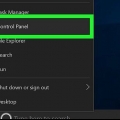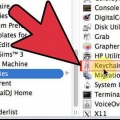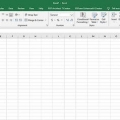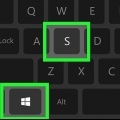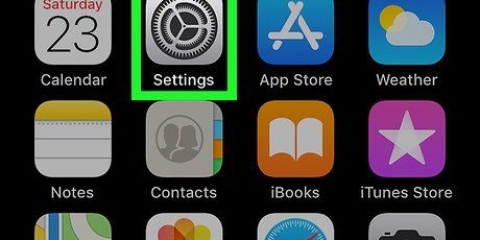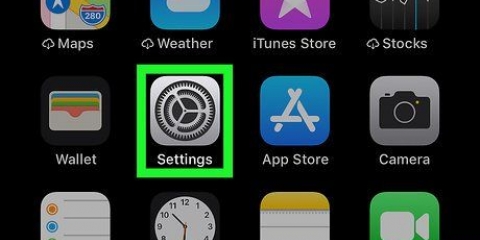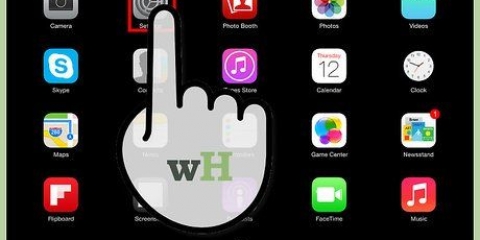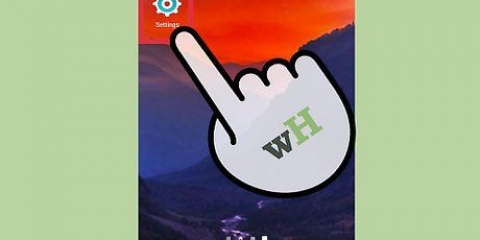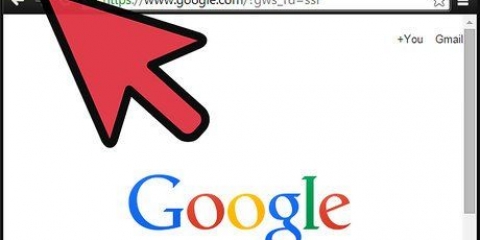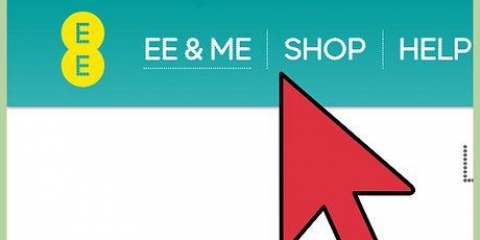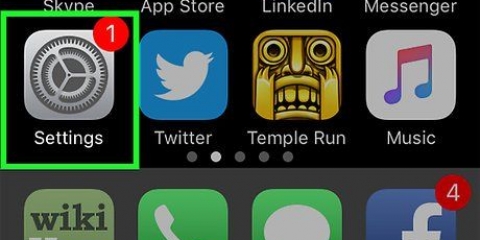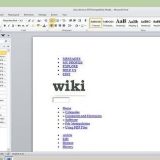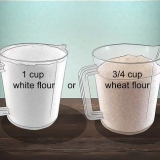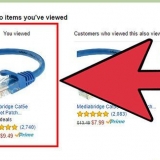Busque en la barra de búsqueda `Facilidad de acceso`. En Windows XP y versiones anteriores, debe buscar `Accesibilidad`. Elija la pestaña `Teclado` o desplácese hasta la sección `Teclado`. Desactive todas las configuraciones de `Teclas prácticas`, especialmente las `Teclas adhesivas`.
ventanas 10: Panel de control → Reloj, idioma y región → Cambiar método de entrada → Configuración avanzada (en el panel izquierdo) → Cambiar las teclas de acceso rápido de la barra de idioma → Configuración avanzada de teclas (nombre de la pestaña en la parte superior de la ventana) → Haga clic en el botón junto a Presione la tecla MAYÚS → Aplicar → Aceptar. ventanas 8: Panel de control → Idiomas → Configuración avanzada → Cambiar las teclas de acceso rápido de la barra de idioma → Configuración avanzada de teclas → Presione la tecla MAYÚS → Aplicar → Aceptar. ventanas 7: Panel de control → Configuración regional y de idioma → Teclados & Idiomas → Cambiar teclado → Configuración avanzada de teclas → Presione la tecla MAYÚS → Aplicar → Aceptar. 
Lea estas pautas específicas para obtener más detalles ventanas 7 y Windows 8. 


AskVG: Abrir `Habilitar bloqueo de mayúsculas.reg out` y confirme que desea ejecutarlo. SharpKeys: abra SharpKeys y haga clic en Agregar. Seleccione `Bloqueo de mayúsculas` en la columna de la izquierda (Establecer esta tecla) y `Desactivar tecla` en la columna de la derecha (Para esta tecla). Seleccione Aceptar, luego Escribir en el registro y confirme el cambio.

Prestar atención - estas instrucciones están escritas para Windows 7, pero el proceso es similar para otras versiones de Windows. Abrir `regedit.exe` Navegar a HKEY_LOCAL_MACHINESYSTEMCurrentControlSetControlDiseño del teclado a través de las carpetas en el panel izquierdo. Haga clic con el botón derecho en `Distribución del teclado` y seleccione `Nuevo` → `Valor binario` en el menú desplegable. Aparece un nuevo objeto de tipo `REG_BINARY.` Cambie el nombre de este nuevo objeto `Scancode Map`. Haga clic derecho en su nueva carpeta `Scancode Map` y elija `Editar`. Cambie el campo `Valor de datos` a exactamente esta serie de números: 00000000 00000000 02000000 00003A00 00000000 Toque `Aceptar` y cierre el editor de registro. Reinicia tu computadora.



Desactivar el bloqueo de mayúsculas
Contenido
Presione Bloq Mayús una vez y nadie lo tomará en serio hasta que lo apague. Si su tecla está atascada en la posición "encendido", hay algunos métodos disponibles para solucionarlo y hacer que escriba normalmente de nuevo. También puede deshabilitar el bloqueo de mayúsculas por completo, para que no tenga que preocuparse más por eso, pero eso todavía no es fácil en Windows.
Pasos
Método 1 de 3: reparar una tecla Bloq Mayús atascada

1. Limpiar la llave atascada. Si la tecla Bloq Mayús no se apaga, cuando la presione por segunda vez, es posible que esté atascada en una posición presionada. Limpie con una lata de aire comprimido o un bastoncillo de algodón humedecido en alcohol.

2. Desactivar la configuración de accesibilidad. Windows tiene una serie de configuraciones para que las personas con discapacidad usen el teclado. Es posible que estos ajustes se realicen mediante un tecla de acceso rápido están activados. Algunas configuraciones, especialmente `Teclas adhesivas` pueden generar un `efecto de bloqueo de mayúsculas` no deseado. Asegúrese de que estas configuraciones estén deshabilitadas:

3. Configure su computadora para desactivar el bloqueo de mayúsculas con Shift. La mayoría de las versiones de Windows tienen la opción de desactivar el bloqueo de mayúsculas (pero no activarlo) usando la tecla `Shift` en lugar de Bloq Mayús. Así es como haces eso:
Método 2 de 3: desactivar de forma permanente el bloqueo de mayúsculas (Windows)

1. Crear un punto de restauración. Para deshabilitar el bloqueo de mayúsculas, debe editar el registro de Windows. Un error en el registro puede ser desastroso, así que haz una copia de seguridad antes de empezar. Escriba `punto de restauración` en la barra de búsqueda, haga clic en `crear un punto de restauración` y siga las instrucciones en pantalla. Si su intento de deshabilitar el bloqueo de mayúsculas genera problemas, puede usar Restaurar sistema para restaurar su computadora a este estado de punto de restauración.

2. Iniciar sesión en una cuenta de administrador. Necesita una cuenta de administrador para realizar estos cambios.

3. Descargar una herramienta lista para usar. Desafortunadamente, no puede personalizar la tecla Bloq Mayús con las herramientas oficiales de Microsoft. Hay recursos de otros disponibles que pueden ahorrarle tiempo y esfuerzo. Algunas opciones populares son esta herramienta AskVG y SharpKeys. Ambos son bastante antiguos, por lo que es posible que no funcionen o no funcionen bien en los sistemas operativos más nuevos.
Un programa malicioso puede causar estragos en tu ordenador. Descargar solo de sitios confiables.

4. Use el programa para deshabilitar el bloqueo de mayúsculas. El programa que descargó puede tener un archivo de texto con instrucciones, o puede encontrar las instrucciones en el sitio web donde lo encontró. Este es el proceso para los dos ejemplos mencionados anteriormente:

5. Reinicia tu computadora. Debes reiniciar tu computadora para que los cambios surtan efecto.

6. Editar el registro manualmente. Si no puede encontrar un programa confiable para su computadora, puede hacer los cambios usted mismo. Esto no se recomienda si nunca antes ha trabajado en el registro. Es un proceso complicado y puede causar problemas a algunos usuarios. Asegúrese de tener una copia de seguridad y luego siga estas instrucciones:
Método 3 de 3: desactivar de forma permanente el bloqueo de mayúsculas (Mac)

1. Abra `Preferencias del sistema`. Puede encontrar `Preferencias del sistema` a través del logotipo de Apple en el menú en la parte superior. Suele estar también en la carpeta `Dock` y `Aplicaciones`.

2. Haga clic en el icono `Teclado`. Si no lo ve, escriba "teclado" en la barra de búsqueda de "Preferencias del sistema" y haga clic en la opción resaltada.

3. Seleccione `Modificador de clave`. Este botón está en la esquina inferior derecha de las opciones del teclado. Se abre un menú desplegable cuando lo presiona.

4. Cambie la tecla Bloq Mayús a `Sin acción`. Haz clic en el menú desplegable a la derecha de `Tecla Bloq Mayús`. Elija `Sin acción` y luego `Aceptar`. El bloqueo de mayúsculas ahora está deshabilitado.
Si desea deshacer este cambio, vuelva al mismo menú y haga clic en "Restaurar valores predeterminados" en la parte inferior izquierda.
Consejos
- Si solo tiene problemas con las mayúsculas en un determinado programa (como Word), busque en la configuración de ese programa.
- Establecer el valor de esa clave de registro en Windows en claves es más fácil de entender de lo que parece. El `2` le dice a la computadora la longitud de los datos procesados. `00003A00` significa `dar el valor cero (0000) a la tecla Bloq Mayús (3A00)`.
Artículos sobre el tema. "Desactivar el bloqueo de mayúsculas"
Оцените, пожалуйста статью
Similar
Popular