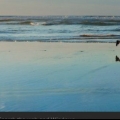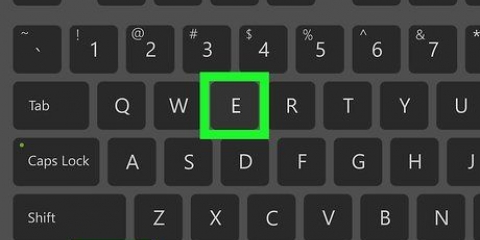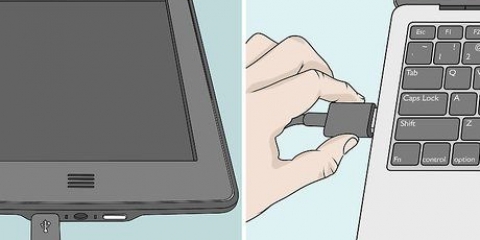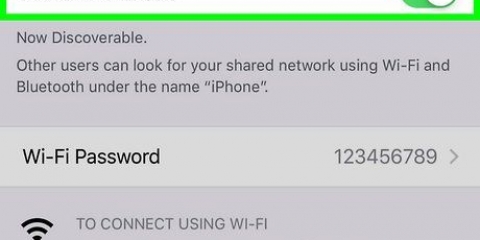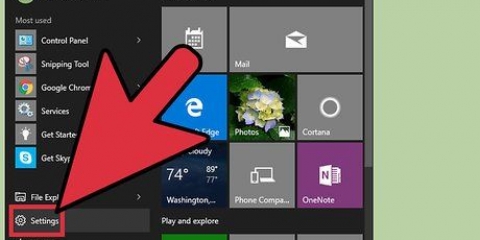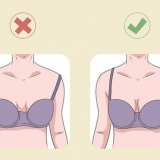Bloqueo de una computadora mac
Contenido
Si está trabajando con documentos confidenciales, o simplemente no quiere que otros vean sus documentos, es útil bloquear su computadora antes de alejarse de su escritorio. En OS X, hay varias formas de bloquear su computadora rápida y fácilmente. En este artículo puedes leer cómo hacerlo.
Pasos
Método 1 de 2: usar el acceso a llaveros

1. Abra el programa Acceso a Llaveros. Desde este programa puedes agregar un acceso directo a tu barra de menú para que puedas bloquear fácilmente tu computadora a partir de ahora. Puede encontrar el programa en la carpeta Utilidades en Aplicaciones.

2. Haga clic en el menú Acceso a llaveros y luego en Preferencias. Marque la casilla junto a "Mostrar el estado del llavero en la barra de menú" en. Ahora el ícono de Acceso a Llaveros aparece en su barra de menú. parece un candado.

3. Bloquea tu pantalla. Haga clic en el icono y seleccione "bloquear pantalla" en el menú. Ahora su pantalla se bloqueará inmediatamente, solo puede desbloquearla ingresando su contraseña.
Método 2 de 2: bloquear el protector de pantalla

1. Preferencias del sistema abierto. Haga clic en el menú de Apple en la parte superior izquierda y haga clic en "Preferencias del Sistema…"

2. Haga clic en la opción "Seguridad y privacidad". Ahora se abre una nueva ventana. Si todo está bien, la pestaña General se abrirá automáticamente. Si no, haga clic en General.

3. Marque la casilla junto a "Solicitar contraseña después de ir a dormir o protector de pantalla". Establece el menú en "inmediatamente", para que solicite la contraseña cuando la computadora entre en suspensión o cuando la pantalla se apague.

4. Desactivar inicio de sesión automático. Marque la casilla junto a "Desactivar inicio de sesión automático" en.

5. Bloquea tu pantalla. Para bloquear la pantalla sin posponer, presione Control + Shift + Expulsar. Ahora la pantalla está bloqueada, pero la computadora continúa funcionando, útil si es necesario dejar abierto un determinado programa.

6. Desbloquea tu pantalla. Introduce tu contraseña para desbloquear la pantalla.
Artículos sobre el tema. "Bloqueo de una computadora mac"
Оцените, пожалуйста статью
Similar
Popular