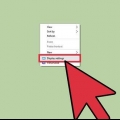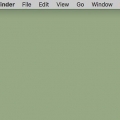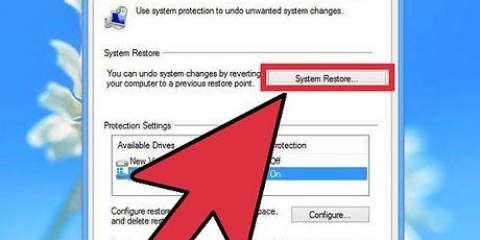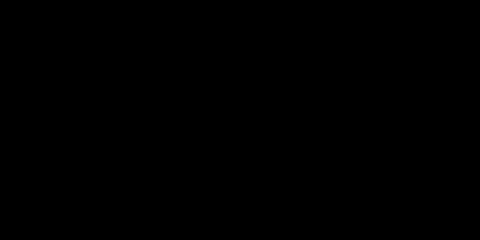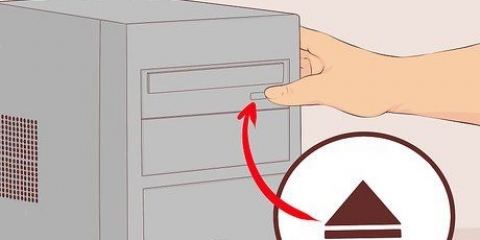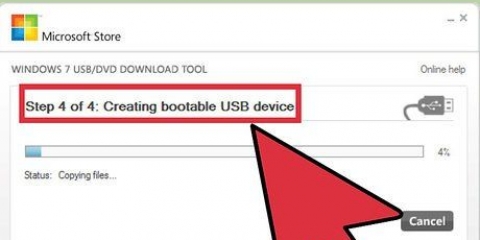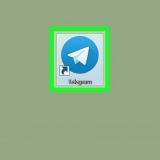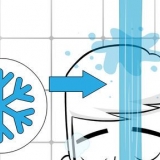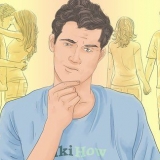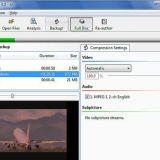En versiones anteriores de Windows, seleccione `Cuentas de usuario` en el Panel de control. Windows 10 y 8 requieren contraseñas de cuenta para sus cuentas cuando se crean. Los usuarios de versiones anteriores pueden ir a `Cambiar su cuenta de usuario` y hacer clic en `Establecer una contraseña` junto al perfil de cuenta que se está utilizando.


Los PIN solo pueden ser numéricos. Los PIN se utilizan en lugar de contraseñas al iniciar sesión o desbloquear su computadora.
Puede ajustar el tiempo que tarda la pantalla en dormirse automáticamente (y, por lo tanto, bloquearse), a través de `Configuración` > Sistema > Consumo de energía y modo de suspensión`. Seleccione el período deseado del menú desplegable en `Pantalla`. Tenga en cuenta que debe ajustar este límite de tiempo para los estados `conectado` y `con batería` para computadoras portátiles. La computadora también se bloqueará cuando su computadora entre en modo de suspensión. La hora de irse a dormir se puede cambiar a través de `Configuración > Sistema > Consumo de energía y modo de suspensión` bajo el encabezado `Modo de suspensión`.
También puede iniciarlo desde la barra de inicio en la parte inferior de la pantalla. Los usuarios con una versión reciente de MacOS u OSX deberán crear una contraseña al configurar su computadora. Los usuarios de versiones anteriores pueden crear una contraseña yendo a `Cuentas` en `Preferencias del sistema` y seleccionando `Cambiar contraseña` junto a la cuenta de usuario. 





Esta función se eliminó para las cuentas de administrador en OSX 10.10 y posteriores. Opcionalmente, puede volver a hacer clic en el candado para volver a bloquear estos cambios, pero se guardarán de todos modos.
Bloquea tu computadora
Bloquear su computadora es una buena manera de proteger su computadora de usuarios no deseados cuando se va por un tiempo. Para que un bloqueo sea efectivo, asegúrese de que su computadora esté configurada para solicitar una contraseña cuando el sistema se reanude desde el modo de suspensión. Una vez hecho esto, puede bloquear su computadora con las teclas de acceso rápido ⊞ ganar+yo (ventanas) o control+⇧Cambio+energía (Mac). Tenga en cuenta que esta no es una solución de seguridad completa, pero puede ayudar a evitar que su trabajo sea manipulado mientras está fuera.
Pasos
Método 1 de 2: Windows

1. Abra la configuración de Windows. imprenta ⊞ Gana y selecciona `Configuración`.
- En versiones anteriores de Windows, abra el Panel de control presionando ⊞ Gana y selecciona `Panel de control`. Si no lo ve en la lista, ingrese `Panel de control` en la barra de búsqueda y selecciónelo de los resultados.

2. Haga clic en Cuentas. Este botón se encuentra en el lado derecho de la página de configuración y abre una lista de opciones de cuenta.

3. Seleccione `Opciones de inicio de sesión`. Esto está en la barra lateral izquierda y lo llevará a otra página de opciones.

4. Seleccione el menú `Cuando la PC se despierta del modo de suspensión` a través de `Requerir inicio de sesión`. Puedes encontrar esto en la parte superior de la página.

5. Crear un PIN (opcional). Haga clic en `Agregar` debajo del encabezado del PIN. Después de ingresar la contraseña de su cuenta, puede ingresar un código PIN dos veces (la segunda vez para confirmar).

6. imprenta⊞ ganar+yo. Bloquea la pantalla. Se requiere la contraseña o el PIN de su cuenta para desbloquearla.
Método 2 de 2: Mac

1. Abra `Preferencias del sistema`. Abra el menú `Apple` en la esquina superior izquierda y seleccione `Preferencias del sistema`.

2. Haga clic en `Seguridad y privacidad`. Está en la fila superior de opciones.

3. Elija la pestaña `General`. Puedes ver pestañas en la parte superior de la ventana.

4. Haga clic en el candado. Está en la esquina inferior izquierda y se le pedirá que ingrese su contraseña. Una vez ingresados, los ajustes se desbloquean y se pueden cambiar.

5. Marque la casilla `Solicitar contraseña... después de ir a dormir o protector de pantalla`. Esta configuración obliga al usuario a ingresar una contraseña después de que haya transcurrido un cierto período de tiempo después de ingresar al modo de suspensión o iniciar el protector de pantalla.

6. Elija `Inmediatamente` en el menú desplegable. Esto se encuentra junto a la casilla de verificación y requerirá que el usuario ingrese siempre una contraseña después de que la pantalla entre en suspensión o cuando se haya iniciado el protector de pantalla.
Puede seleccionar otros límites de tiempo en el menú desplegable antes de que se requiera una contraseña. Esto puede ser útil si desea poder despertarse rápidamente del modo de suspensión de la pantalla sin ingresar su contraseña. Sin embargo, `Inmediato` es la única opción que efectivamente `bloquea` su computadora a la orden.

7. Seleccione `Deshabilitar inicio de sesión automático` (para usuarios de OSX 10.9 o antes). El inicio de sesión automático permite a los usuarios omitir la contraseña al iniciar la computadora y al salir del modo de suspensión. La desactivación hará que aparezca una solicitud de contraseña cuando la pantalla esté bloqueada o en modo de suspensión.

8. imprentacontrol+⇧Cambio+energía. Esto bloqueará la pantalla de su computadora sin ponerla en modo de suspensión. Se le pedirá su contraseña cada vez que intente desbloquear el sistema.
Si su Mac tiene una unidad óptica (CD/DVD), puede control+⇧Cambio+⏏Expulsar utilizar para realizar la misma acción.
Consejos
- Presione una tecla en el teclado o mueva el mouse para activar la pantalla y desbloquear la computadora.
- Use una contraseña segura para que el bloqueo de su computadora sea lo más efectivo posible.
- En Mac, también puede usar `Hot Corners` para activar el protector de pantalla (bloqueando así la pantalla con la configuración anterior). Haga clic en `Escritorio & Protector de pantalla` en Preferencias del sistema y vaya a `Protector de pantalla > Esquinas Calientes`. Seleccione el menú desplegable para el ángulo que desea usar y configure la función como protector de pantalla. Ahora cuando muevas el cursor a esa esquina, se activará el protector de pantalla.
Artículos sobre el tema. "Bloquea tu computadora"
Оцените, пожалуйста статью
Similar
Popular