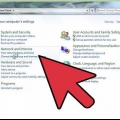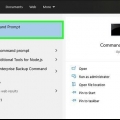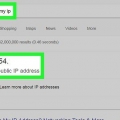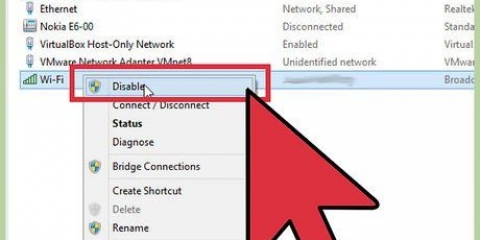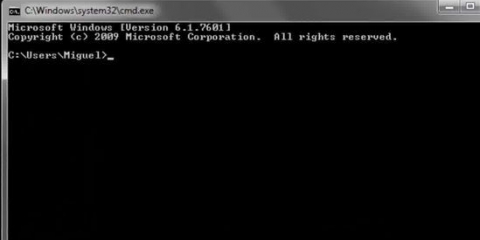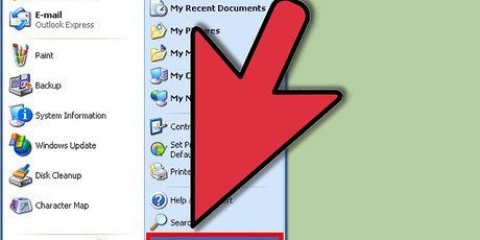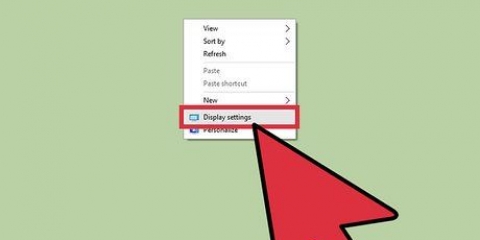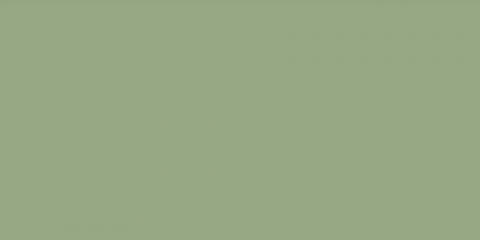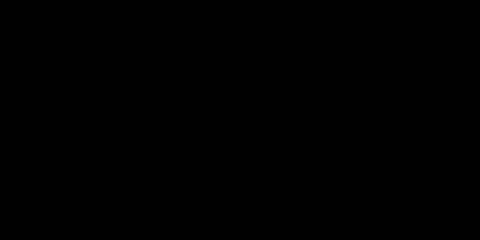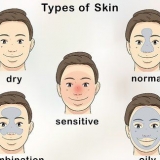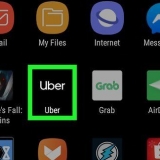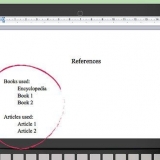Para Ethernet, haga clic en `Avanzado` y vaya a la pestaña `Ethernet`. En la parte superior ves la dirección ethernet, esa es la dirección MAC. En el caso de Wi-Fi, haga clic en `Avanzado` y haga clic en la pestaña `Wi-Fi`. En la parte inferior verás la dirección WiFi. Esa es tu dirección MAC.



















Seleccione la pestaña `Configuración adicional` y seleccione `Configuración avanzada`. Elija la opción `Dirección Mac alternativa`. Puede encontrar la dirección MAC en esta pantalla. Puede que no haya guiones entre los caracteres.
Una dirección MAC es una fila de 6 grupos de caracteres, separados por un guión. Para Mac OS X también puedes probar el método Linux con el programa Terminal. Esto también funcionará porque MacOS X usa el núcleo Darwin (basado en BSD). Su dirección MAC también se puede encontrar a través del software o consultando las propiedades del adaptador de red en el Administrador de dispositivos.
Encuentre la dirección mac de su computadora
Contenido
- Pasos
- Método 1 de 12: Windows 10
- Método 2 de 12: Windows Vista, 7 u 8
- Método 3 de 12: Windows 98 o XP
- Método 4 de 12: todas las versiones de Windows
- Método 5 de 12: Mac OS X 10.5 (leopardo) y más reciente
- Método 6 de 12: Mac OS X 10.4 (Tigre) y mayores
- Método 7 de 12: Linux
- Método 8 de 12: iOS
- Método 9 de 12: sistema operativo Android
- Método 10 de 12: Windows Phone 7 o posterior
- Método 11 de 12: sistema operativo Chrome
- Método 12 de 12: consolas de juegos
- Consejos
- Advertencias
Una dirección MAC (Media Access Control) es un número que identifica los adaptadores de red instalados en su computadora. Una dirección MAC es una fila de 6 grupos de caracteres, separados por un guión. A veces necesita esta dirección para conectarse con éxito a una red. Para encontrar la dirección MAC, puede usar uno de los siguientes métodos.
Pasos
Método 1 de 12: Windows 10

1. Conectar a una red. Este método solo funciona si está conectado actualmente. Utilice la interfaz para la que necesita la dirección MAC (wifi si necesita la dirección MAC de su tarjeta de red inalámbrica, ethernet si necesita la dirección MAC de su tarjeta ethernet).

2. Haga clic en el icono de red
. Está en la bandeja del sistema cerca del reloj, generalmente en la parte inferior derecha de la pantalla.
3. Hacer clicPropiedades de tu conexión. Esto abrirá la configuración de su red.

4. Desplácese a la sección `Configuración`. Es la última sección de la ventana.

5. Busque la dirección MAC junto a la `Dirección física (MAC)`.
Método 2 de 12: Windows Vista, 7 u 8

1. Conectar a una red. Este método solo funciona si está conectado actualmente. Use la interfaz para la que necesita la dirección (wifi si necesita la dirección MAC de su tarjeta de red inalámbrica, Ethernet si necesita la dirección MAC de su tarjeta ethernet).

2. Haga clic en el icono de conexión en la bandeja del sistema. A veces parece un pequeño gráfico o una pequeña pantalla de computadora. Después de hacer clic en él, abra el `Centro de redes y recursos compartidos`.
Usar debajo ventanas 8 el modo de escritorio. Solo cuando veas tu escritorio puedes hacer clic en el icono de `Conexiones`.

3. Busque el nombre de la conexión de red y haga clic en él. Esto se encontrará justo después de la palabra `Conexiones`. Esto abrirá una pequeña ventana.

4. Haga clic en Detalles. Ahora aparecerá una lista de detalles de configuración de la conexión, similar a la que obtiene cuando usa la utilidad `IPConfig` desde una ventana del símbolo del sistema.

5. Buscar `Dirección física`. Esta es su dirección MAC.
Método 3 de 12: Windows 98 o XP

1. Conectar a una red. Este método solo funciona si está conectado actualmente. Use la interfaz para la que necesita la dirección (wifi si necesita la dirección MAC de su tarjeta de red inalámbrica, Ethernet si necesita la dirección MAC de su tarjeta ethernet).

2. Conexiones de red abiertas. Si no hay un ícono para esto en el escritorio, puede encontrar el ícono de conexión en la barra de tareas. Haga clic en él para obtener una descripción general de la conexión actual o una lista de redes disponibles.
También puede ir a Conexiones de red desde el Panel de control, ubicado en el menú Inicio.

3. Haga clic derecho en su conexión y seleccione Estado.

4. Haga clic en `Detalles`. Tenga en cuenta que en ciertas versiones de Windows, esto se puede encontrar en la pestaña Soporte. Ahora aparecerá una lista de detalles de configuración de la conexión, similar a la que obtiene cuando usa la utilidad `IPConfig` desde una ventana del símbolo del sistema.

5. Buscar `Dirección física`. Esta es su dirección MAC.
Método 4 de 12: todas las versiones de Windows

1. Abre unventana del símbolo del sistema. imprenta ⊞ ganar+R y tipo cmd en el campo `Ejecutar`. imprenta ↵ Enter, ahora se abre una ventana de símbolo del sistema.
- En Windows 8 usas la combinación de teclas ⊞ ganar+X y seleccione Símbolo del sistema en el menú.

2. Usa el comando `GetMAC`. escribe getmac /v /fo lista y presiona ↵ Entrar. Ahora aparece una lista con los datos de configuración de tu conexión de red.

3. Buscar `Dirección física`. Esta es su dirección MAC. Nota: su conexión inalámbrica tiene una dirección MAC diferente a la de su conexión Ethernet.
Método 5 de 12: Mac OS X 10.5 (leopardo) y más reciente

1. Preferencias del sistema abierto. Esto se puede encontrar en el menú de Apple. Use la interfaz para la que necesita la dirección (wifi si necesita la dirección MAC de su tarjeta de red inalámbrica, Ethernet si necesita la dirección MAC de su tarjeta ethernet).

2. Seleccione su conexión. Seleccione Red y elija WiFi o Ethernet, según su tipo de conexión. Encontrarás todas las conexiones en la columna de la izquierda.
Método 6 de 12: Mac OS X 10.4 (Tigre) y mayores

1. Preferencias del sistema abierto. Esto se puede encontrar en el menú de Apple. Use la interfaz para la que necesita la dirección (wifi si necesita la dirección MAC de su tarjeta de red inalámbrica, Ethernet si necesita la dirección MAC de su tarjeta ethernet).

2. Seleccione la red.

3. Seleccione su conexión. Al hacer clic en el menú, aparecerá una lista de todos los dispositivos de red conectados. Seleccione Ethernet o Aeropuerto.

4. Encuentre su `Dirección del aeropuerto` o su `Dirección de Ethernet`. Después de haber seleccionado su conexión, aparecerá una página con la dirección MAC.
Método 7 de 12: Linux

1. Abre un`shell de comando`. Dependiendo de su distribución, esto se llamará `Xterm`, `Shell`, `Terminal`, `Símbolo del sistema` o algo similar. Deberías encontrarlo en Aplicaciones > Accesorios (o algo por el estilo).

2. Abra la página de configuración de su interfaz. escribe ifconfig -a y presiona ↵ Entrar. Si no tiene acceso, escriba sudo ifconfig-a e ingrese su contraseña si se le solicita.

3. Busque su dirección MAC. Desplácese hacia abajo hasta que encuentre su conexión de red (el puerto Ethernet principal se llama eth0). Busque la cadena de caracteres junto a HWaddr. Esta es su dirección MAC.
Método 8 de 12: iOS

1. Configuración abierta. Puede encontrar Configuración en su página de inicio. Toca "Generales".

2. Toca `Acerca de`. Aquí encontrará toda la información relacionada con su dispositivo específico. Buscar en la lista `Dirección Wi-Fi`. También encontrarás tu dirección MAC.
Esto funciona en todos los dispositivos iOS: iPhone, iPod y iPad.

3. Encuentre la dirección MAC de la conexión Bluetooth. Si busca la dirección MAC de la conexión Bluetooth, puede encontrarla en `Dirección Wi-Fi`.
Método 9 de 12: sistema operativo Android

1. Configuración abierta. Una vez en la página de inicio, haga clic en el botón de menú y seleccione `Configuración`.

2. Desplázate hacia abajo hasta que veas "Información del dispositivo". Toca esto. Luego toque `Estado`.

3. Encuentre su dirección MAC. Desplácese hacia abajo hasta que vea `Dirección MAC de Wifi`. Esta es la dirección MAC.

4. Encuentre la dirección MAC de la conexión Bluetooth. Si busca la dirección MAC de la conexión Bluetooth, puede encontrarla en `Dirección MAC Wifi`.
Método 10 de 12: Windows Phone 7 o posterior

1. Configuración abierta. Ve a tu página de inicio y deslízate hacia la izquierda. Desplácese hacia abajo hasta que vea `Configuración`. Toca esto.

2. Toca `Acerca de`. Luego toque en `Más información`. Puede encontrar su dirección MAC en la parte inferior.
Método 11 de 12: sistema operativo Chrome

1. En la esquina superior derecha de la pantalla, haga clic en el icono de red. Parecen 4 barras.

2. Estado de la red abierta. En este menú, haga clic en `i`, en la esquina inferior derecha. Aparece un mensaje con la dirección MAC.
Método 12 de 12: consolas de juegos

1. Encuentra la dirección MAC de una Playstation 3. En el menú principal, desplácese hacia la izquierda hasta llegar al menú Configuración. En la parte inferior encontrará Configuración del sistema.
- Desplácese hacia abajo y seleccione `Información del sistema` Encontrará la dirección MAC debajo de la dirección IP.

2. Encuentra la dirección MAC de una Xbox 360. Abra `Configuración del sistema` desde el panel. Abra `Configuración de red` y seleccione `Configurar red`.

3. Encuentra la dirección MAC de una Wii. Haga clic en el botón de Wii en el menú principal. vaya a la página 2 del menú `Configuración` y seleccione `Internet`. Haga clic en `Información del sistema`. Allí encontrarás la dirección MAC de tu Wii.
Consejos
Advertencias
- A veces es posible cambiar temporalmente su dirección MAC con el software apropiado, si su hardware lo permite (el hardware más antiguo puede tener la dirección MAC configurada). Se llama Suplantación de direcciones MAC y generalmente no se recomienda a menos que sea absolutamente necesario. Dado que se necesita la dirección MAC para encontrar la computadora a nivel local, cambiar la dirección MAC puede confundir a su enrutador. Esto solo es útil si desea que el enrutador crea que está usando otra computadora.
Artículos sobre el tema. "Encuentre la dirección mac de su computadora"
Оцените, пожалуйста статью
Similar
Popular