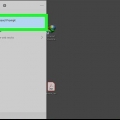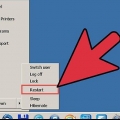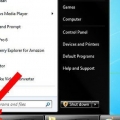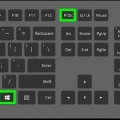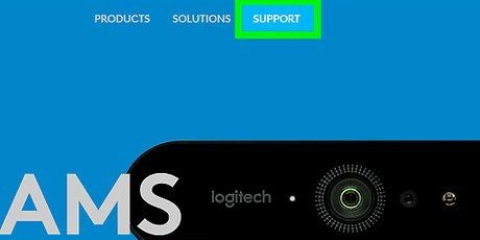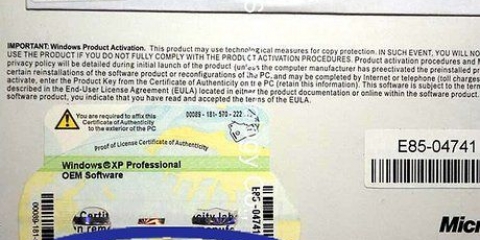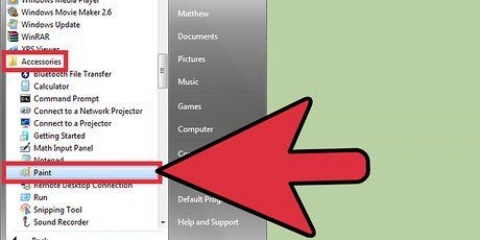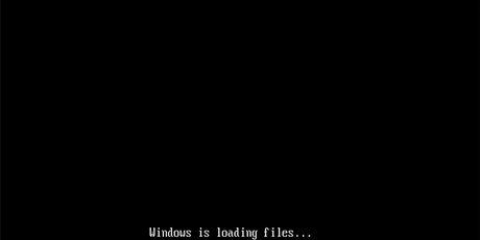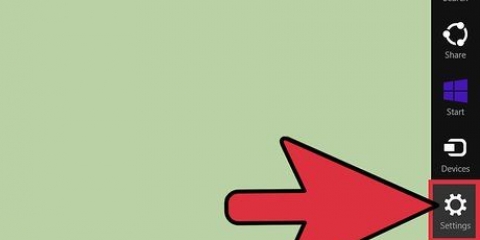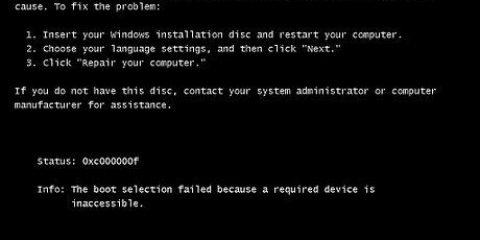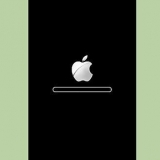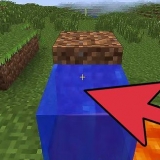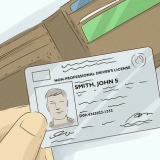4. Haga clic en el icono de Internet Explorer para abrir la conexión a Internet. Esta es la última versión de Explorer: IE10, construida para Windows 8. 

Puede poner sus confiables gadgets de Windows en su segunda pantalla (aquí: reloj, calendario, clima y presentación de diapositivas) Puedes poner tus propios atajos en tu segunda pantalla. Al mover el mouse hacia la esquina inferior izquierda o la esquina inferior derecha de la segunda pantalla, puede ver que aparecen las mismas opciones para cambiar a moderno. Si aún no está acostumbrado al nuevo enfoque, también puede crear un acceso directo al menú de inicio tradicional allí. 8. Conviértete en administrador. Para hacer esto: Durante la instalación de Windows 8, debe seleccionar un nombre de usuario, al igual que Windows 7, pero sin contraseña. En otras palabras: puede dejar el campo de contraseña vacío, pero debe ingresar algo para el nombre de usuario. Muchos usuarios, especialmente los fanáticos, querrán instalar aplicaciones como administrador. El nombre de usuario que elige durante la instalación no tiene esos derechos; debe ser el administrador "visible" para hacer. Para hacer eso, abra un símbolo del sistema. Esto muestra la simplicidad de Windows 8.

11. Seleccione la opción "Ejecutar como administrador". Aparecerá una ventana de línea de comandos, con el escritorio habitual. 
Recuerda que hay un espacio después de administrador y antes de la barra inclinada (/activo). Ahora puede cerrar sesión en el "nombre de usuario impuesto por la instalación" e inicie sesión nuevamente como administrador y comience a configurar su sistema, instalar aplicaciones, crear nombres de usuario, lo que normalmente hace después de una instalación. Por ejemplo, haga lo siguiente: Instalar Java runtime (jre) desde el sitio oficial, es muy fácil con Windows 8. Instalar en pc "Adobe Reader". Vaya al sitio de Adobe e instale el programa. Ve a tus sitios habituales e imagina "inicios de sesión" en.





probablemente sepas Red, altavoz y Notificaciones ya. De Brillo se puede ajustar el brillo de las pantallas. teclado es poder cambiar rápidamente la configuración de tu teclado.




23. Ahora has visto que Windows 8 no es complicado, sigues teniendo las mismas funciones que con Windows 7. Prueba algunas cosas para acostumbrarte. Mira esta imagen. No está en el mismo lugar que "Comienzo" en las versiones anteriores.
Para llegar aquí haga clic en "Buscar" (se muestra una lupa) en el lado derecho de la pantalla.
Usando windows 8
Contenido
Windows 8 es la próxima generación del sistema operativo Windows de Microsoft. Ya conocemos muchas características de Windows 7. Pero muchas cosas han cambiado: desde hace varios años ha habido una tendencia hacia dispositivos móviles más pequeños que son fáciles de usar, pero técnicamente van a la zaga de sus predecesores más grandes en medios, entretenimiento, comunicación y juegos. Además, el mercado ahora está dominado por dispositivos de pantalla táctil. Estos cambios se notan claramente en Windows 8. Se siente un poco extraño al principio, pero en medio día estás completamente acostumbrado.
Pasos

1. Tenga en cuenta que Windows 8 es un sistema operativo versátil que se puede usar en computadoras de escritorio, portátiles, portátiles y tabletas. Durante el desarrollo, se decidió hacer que el sistema operativo fuera adecuado para tabletas y teléfonos inteligentes, pero también como un sistema integrado para un dispositivo como el procesador ARM. Esto asegura que todos sus dispositivos electrónicos estén alineados.

2. Familiarízate con Windows 8. Trate de navegar de un lado a otro entre un "moderno" interfaz y la interfaz más habitual a la que ya estabas acostumbrado. Busca entre las modernas aplicaciones de "escritorio"-widget y haga clic en él.

3. Mira la interfaz habitual. No hay botón de inicio, como estaba acostumbrado en la parte inferior izquierda de la pantalla. Pero encontrarás los íconos para eso "explorador de Internet" y "Explorador".

5. volver a la moderno-interfaz. Mueva el mouse a la esquina inferior izquierda de su pantalla (el círculo rojo en la imagen). Ves una interfaz moderna allí a pequeña escala.

6. Disfrute de ambas interfaces si tiene dos monitores, usando el "Múltiples pantallas"-posición.
7. Haga clic en la interfaz moderna a pequeña escala. Ahora vuelves a la interfaz moderna en pantalla completa.

9. Volver a la interfaz moderna. escribe "cmd.exe". No tienes que buscar nada. La pantalla ya está cambiando cmd digitar.
Del lado derecho aparecerá una tira de programas con el campo de texto "llevar a cabo".

10. Haga clic derecho en el pequeño "cmd.exe"-icono en la parte superior izquierda de la página. Aparece una marca de verificación en el icono. Verás las opciones en la parte inferior de la pantalla.

12. escribe administrador de usuarios de red / activo: sí y luego "Ingresar". Recibirás un mensaje de confirmación. En la siguiente línea, escriba Salida y otra vez "Ingresar" para cerrar la ventana de la línea de comandos.

13. Elimina programas de tu pantalla. Para desinstalar un programa, haga clic derecho en ese programa. Seleccione "Desatar desde el principio" o incluso "Deshacer instalación" si desea eliminar completamente el programa de su computadora..

14. Mueva el mouse a la esquina inferior derecha. Muévalo hasta el punto en que un --signo, como se muestra en el círculo rojo en la imagen. aparece una columna lateral. Aquí puede buscar aplicaciones, archivos, configuraciones o Internet.
Acostúmbrate a hacer clic en el signo menos. Todas las tarjetas modernas se volverán más pequeñas.

15. Usted ve el mismo efecto en el "escritorio"-interfaz. En la imagen se puede ver el icono de escritorio habitual en el círculo rojo.

dieciséis. Mueve el mouse dentro de los rectángulos rojos de las imágenes anteriores. Mira las áreas negras.

17. Mire también las áreas negras en la interfaz del escritorio.

18. Haga clic en una de las opciones, por ejemplo "Ajustes".

19. Tenga en cuenta las características de Encendido apagado.
No es lo mismo que con versiones anteriores de Windows, ya que no puedes cambiar de usuario ni cerrar sesión. Tu también puedes Reiniciar o Bloquear.

20. Ir a la parte superior de la página, a la derecha. haga clic en "Administrador" para las opciones de cerrar sesión.

21. haga clic en "Elija la imagen de la cuenta".
También puede llegar aquí haciendo clic en Cambiar configuración de PC en el ícono de ajustes a la derecha (Configuración).


22. Mueva el mouse completamente hacia la izquierda para ver los lugares que ha visitado recientemente, en su computadora y en la web.

Consejos
- En Windows 8, la ortografía se revisa y corrige automáticamente si lo desea. Una característica útil si, por ejemplo, estás comentando en un blog o escribiendo un artículo para WikiHow. Muy útil para los usuarios de Internet: se ha agregado mucha jerga informática al diccionario.
Artículos de primera necesidad
- ventanas 8
Оцените, пожалуйста статью
Popular