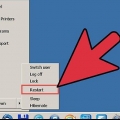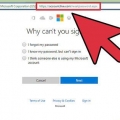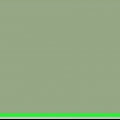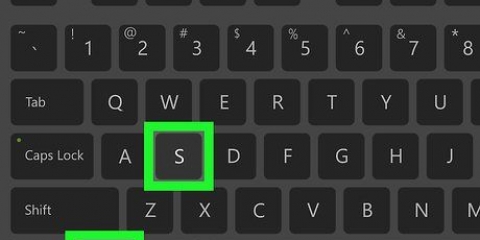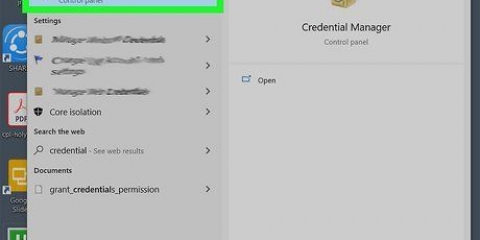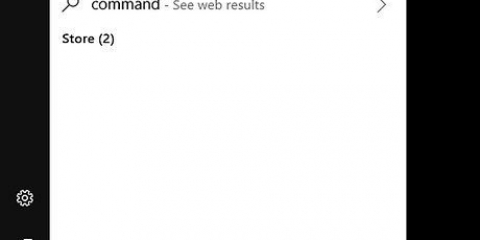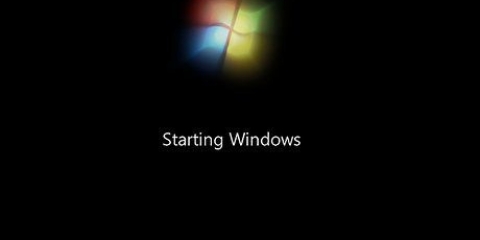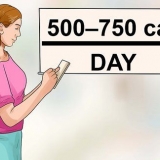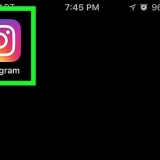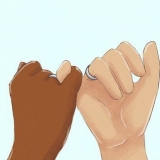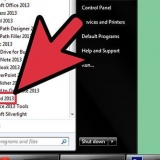Inicie sesión en windows 10 como administrador
Los administradores pueden hacer cambios en una computadora que afecten a otros usuarios. Pueden cambiar la configuración de seguridad, instalar y desinstalar software, acceder a todos los archivos de la computadora e incluso cambiar la configuración de otros usuarios. Cuando inicie Windows 10 por primera vez, se le guiará a través de la configuración de la primera cuenta de usuario, que se establece en los niveles de administrador. Pero también hay otras cuentas creadas por el sistema: Guest y Admin. Para utilizar esta cuenta de administrador creada de forma predeterminada, debe activarla. Esta instrucción le mostrará cómo iniciar sesión en la cuenta de administrador predeterminada en Windows 10.
Pasos

1. Busque `cmd` en la barra de búsqueda de su menú Inicio. Puede abrir la barra de búsqueda presionando ⊞ ganar+s para empujar. Debe activar la cuenta a través del símbolo del sistema para usarla.

2. Haga clic derecho en el resultado de la búsqueda y haga clic en `Ejecutar como administrador`. Haga clic en `Sí` en el cuadro que aparece para continuar.

3. escribe administrador de usuario de red / activo: sí y presiona↵ Entrar. Verá un texto que confirma su entrada. Si ve un mensaje de error, es posible que haya ingresado el comando incorrectamente. La cuenta de administrador predeterminada de Windows 10 ahora está activa, pero no está protegida con contraseña.
escribe administrador de usuario de red * para cambiar la contraseña.

4. Cierra tu sesión actual. Puede usar la opción `Cerrar sesión` a través de su foto de perfil en el menú Inicio.

5. Haga clic en la cuenta de usuario Administrador.

6. Introduce la contraseña de la cuenta (opcional). Si cambió la contraseña a través del símbolo del sistema, se le pedirá que la ingrese aquí. Si no ha cambiado la contraseña, puede omitir este paso.

7. haga clic enInscribirse.
Artículos sobre el tema. "Inicie sesión en windows 10 como administrador"
Оцените, пожалуйста статью
Similar
Popular