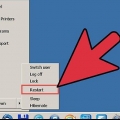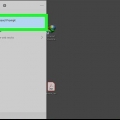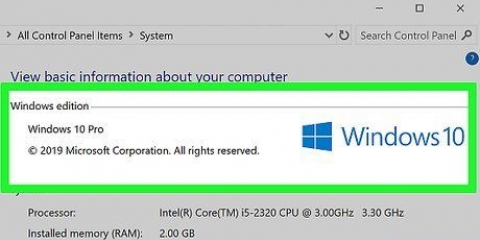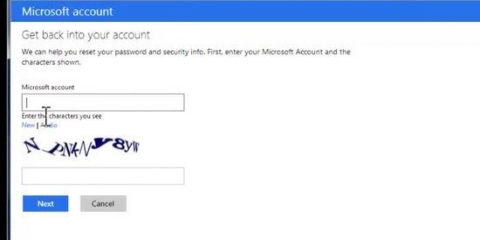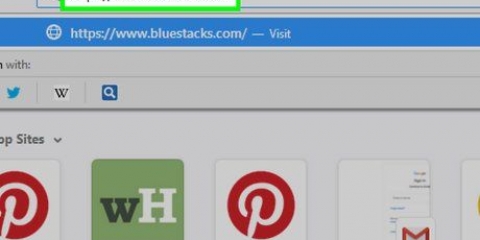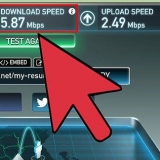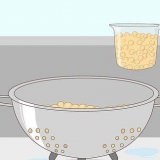Si solicitó una cuenta de Microsoft, también proporcionó un número de teléfono y una dirección de correo electrónico que no es de Microsoft para recuperar la contraseña. Seleccione la dirección de correo electrónico o el número de teléfono y haga clic en Enviar código. Si ya no tienes acceso a tu teléfono o a tu correo electrónico de recuperación, indica que no lo tienes. debajo Ingrese una dirección de correo electrónico diferente a la que está tratando de recuperar ingrese una dirección de correo electrónico a la que pueda acceder (no su cuenta de Microsoft). haga clic en El proximo para enviar el código a la nueva dirección de correo electrónico.
Si recibió el código por mensaje de texto o correo electrónico, puede ingresar esta contraseña ahora. Una vez que haya confirmado la nueva contraseña, ahora podrá volver a iniciar sesión en Windows con su cuenta de Microsoft. Si no tiene acceso a su cuenta de teléfono o cuenta de correo electrónico de recuperación, será redirigido a un formulario para ingresar la mayor cantidad de información posible sobre usted para la verificación. Además de los datos de contacto estándar, también puede introducir su número de cuenta bancaria y contraseñas anteriores. Esta información se enviará a un representante de Microsoft que verificará su información y se comunicará con usted a su dirección de correo electrónico alternativa, con un enlace para restablecer su contraseña.

















escribe escribe escribe escribe escribe




escribe escribe escribe escribe






Ves un mensaje con el mensaje Crear un nuevo llavero luego haga clic en él y siga las instrucciones en la pantalla. Si no aparece ningún mensaje, abra la carpeta Aplicaciones y luego la carpeta Utilidades. Abierto Acceso a Llaveros y elige preferencias del menú. haga clic en Restablecer mi llavero predeterminado y sigue las instrucciones en pantalla.





Si está intentando restablecer una contraseña de Windows XP, lea el artículo sobre este tema en wikiHow Establezca siempre una pista para su contraseña y cree un disco de restablecimiento de contraseña cuando tenga esa opción. Si tienes una PC con Windows 7 y puedes manejar Linux, también puedes recuperar tu contraseña con un DVD de Linux.
Inicie sesión en su computadora si no puede recordar su contraseña
Contenido
- Pasos
- Método 1 de 7: cambie su contraseña de Windows 8 o 10 en línea
- Método 2 de 7: cambiar la contraseña de Windows 8 o 10 en modo seguro
- Método 3 de 7: restablecer la contraseña de Windows usando una unidad de recuperación
- Método 4 de 7: restablecer la contraseña de Windows 7 o Vista con un disco de reparación del sistema
- Método 5 de 7: Usar una cuenta de administrador para cambiar tu contraseña en una Mac
- Método 6 de 7: restablecer la contraseña de su Mac con su ID de Apple
- Método 7 de 7: restablecer la contraseña de su Mac con el Asistente para restablecer contraseña
- Consejos
No puedo iniciar sesión en su computadora porque olvidó la contraseña? Es frustrante no tener acceso a tu propia computadora, especialmente cuando necesitas archivos importantes con urgencia. Afortunadamente, existen formas fáciles de iniciar sesión en su computadora Mac o Windows, sin tener la contraseña.
Pasos
Método 1 de 7: cambie su contraseña de Windows 8 o 10 en línea

1. Use otra computadora para acceder al Live.sitio web de restablecimiento de contraseña com. Usando otra computadora, visite el sitio web https://account.En Vivo.com/restablecer contraseña.aspx. Una vez que el sitio se haya cargado, seleccione Olvidaste tu contraseña y haga clic El proximo.
- Este método solo funciona si solicitó una cuenta de Microsoft mientras configuraba su computadora y la usa para iniciar sesión en su computadora. La configuración de una cuenta de Microsoft era la predeterminada, por lo que probablemente haya hecho esto (a menos que haya seleccionado una opción diferente).

2. Ingrese la dirección de correo electrónico de su cuenta de Microsoft en el campo en blanco. Las cuentas de Microsoft a menudo terminan en vivo.com, hotmail.com de perspectiva.com. Si el sitio web no reconoce su nombre de cuenta, asegúrese de que uno de los dominios esté al final de su nombre de usuario (por ejemplo, intente iniciar sesión como
[email protected] en vez dejosesmith). Ingrese los caracteres de la imagen debajo del campo de correo electrónico cuando se le solicite y haga clic en El proximo.
3. Seleccione un método de verificación. Elija una de las opciones para obtener un código de restablecimiento de contraseña:

4. Ingrese el código que recibió de Microsoft. Ingrese el código que recibió en el campo a continuación Ingresa tu código de seguridad y haga clic El proximo para restablecer su contraseña.
Método 2 de 7: cambiar la contraseña de Windows 8 o 10 en modo seguro

1. Reinicie la computadora desde la pantalla de inicio de sesión. Esta forma de reiniciar es ligeramente diferente a la que usas normalmente. Inicie en la pantalla de inicio de sesión y haga clic en el botón de encendido. Ama ⇧ Shift mientras presiona Reiniciar hacer clic. Este es el primero de los dos reinicios que realizará para iniciar en modo seguro.

2. Elija una opción de reinicio. Una vez que la computadora se haya reiniciado, se mostrará una pantalla con el mensaje Seleccione una opción. haga clic en Resolviendo problemas y luego en Opciones avanzadas y luego en Configuración de inicio. haga clic en Reiniciar para iniciar la máquina en una nueva pantalla de opciones.

3. imprenta4 o F4 para entrar en modo seguro. La clave específica para iniciar en modo seguro varía según la computadora. La computadora ahora se iniciará en la pantalla de inicio de sesión en modo seguro.

4. Iniciar sesión como administrador. Haga clic en la tecla de flecha para seleccionar el Administrador-cuenta abierta. No tienes que introducir una contraseña ahora.

5. Abrir Administrador de usuarios. imprenta ⊞ ganar+X y haga clic Panel de control y luego en Cuentas de usuario.

6. haga clic en Administrar otra cuenta. En la lista de cuentas, elija la cuenta de usuario para restablecer la contraseña para.

7. haga clic en Cambia la contraseña. Ahora puedes restablecer la contraseña del nombre de usuario que siempre usas. Tendrá que ingresarlo dos veces para la confirmación, después de lo cual haga clic en Ahorrar hacer clic.

8. Reinicia la computadora. imprenta control+alternativa+del y luego el símbolo de encendido/apagado, luego Reiniciar. La computadora ahora se iniciará como de costumbre y podrá iniciar sesión con su nombre de usuario predeterminado y la nueva contraseña que creó.
Método 3 de 7: restablecer la contraseña de Windows usando una unidad de recuperación

1. Encuentre la unidad de recuperación que creó anteriormente. Este método solo es útil si ha creado previamente un CD de recuperación o una memoria USB. Este método funciona para todas las versiones de Windows desde Windows 7. Para restablecer una contraseña de Windows XP, puede leer el artículo Recuperar contraseñas en Windows XP leer.

2. Intenta iniciar sesión en Windows. Si ingresó una contraseña incorrecta, verá un mensaje de error con el texto El nombre de usuario o contraseña son incorrectos. haga clic en OK.

3. Inserte su disco de recuperación en la computadora y haga clic en restablecer la contraseña. Esto iniciará el Asistente de restablecimiento de contraseña, que se inicia haciendo clic en El proximo.

4. Encuentra la ubicación de la clave de paso. En el menú verás una lista de estaciones en la computadora. Seleccione la ubicación de su unidad de recuperación y haga clic en siguiente.

5. Introduzca una nueva contraseña. Elige algo que puedas recordar. Escríbalo nuevamente para confirmar y luego presione El proximo proceder a. También puede dejar una pista en el cuadro de abajo Piensa en un nuevo mnemotécnico mecanografía. La pista debe ser algo que actúe como un recordatorio en caso de que alguna vez olvide su contraseña. Esto es opcional, pero puede ser útil.

6. haga clic en Completo para cerrar el administrador de contraseñas. Regresarás a la pantalla de inicio de sesión, con la que podrás volver a iniciar sesión en el ordenador con tu nombre de usuario y nueva contraseña.
Método 4 de 7: restablecer la contraseña de Windows 7 o Vista con un disco de reparación del sistema

1. Inserte el disco de reparación del sistema en la unidad de disco. Si no tiene un disco de recuperación creado anteriormente para su sistema, pídale a otra persona que tenga Windows 7 que cree uno para usted.

2. Reinicie la computadora desde la unidad de recuperación. Cuando se le solicite que presione cualquier tecla para continuar, presione cualquier tecla.

3. Seleccione el sistema operativo y la unidad. A menos que tenga varios sistemas operativos y discos duros, puede haber una sola opción. Elige la opción ventanas y recuerde la letra de la unidad (probablemente sea C: o D:). Asegúrese de que el botón de opción junto a Herramientas de recuperación avanzadas está marcada y haga clic en El proximo.

4. Escoger Símbolo del sistema del menú. Esto abrirá una ventana negra con un mensaje donde ingresa los siguientes comandos para cambiar el nombre de algunos archivos:
C: oD: (la letra de la unidad que recordó anteriormente) y presione ↵ Entrarwindowssystem32 y presiona ↵ Entrarejecutar utilitario.utilidad exe.exe y presiona ↵ Entrarcopiar cmd.exe utilman.exe y presiona ↵ EntrarSalida y presiona ↵ Entrar 
5. Presione el botón de expulsión en el reproductor de DVD/CD y reinicie su computadora. Cuando aparezca la pantalla de inicio de sesión, haga clic en el botón Accesibilidad en la parte inferior izquierda de la pantalla. Por lo general, ese botón abrirá las opciones de accesibilidad, pero esta vez abrirá el símbolo del sistema (deshará estos cambios más adelante).

6. Crear una nueva contraseña. escribe
usuario de red su nombre de usuario su nueva contraseña, pero reemplaza su nombre de usuario por su nombre de usuario y Tu nueva contraseña por una nueva contraseña. escribeSalida para cerrar el símbolo del sistema.
7. Inicie sesión con su nueva combinación de nombre de usuario y contraseña. Use la nueva contraseña que acaba de configurar para volver a iniciar sesión.

8. imprenta⊞ ganar+s para abrir Buscar. escribe
mando en el cuadro de texto y esperar Símbolo del sistema aparece en los resultados de búsqueda. Verás Símbolo del sistema, luego haga clic derecho sobre él y seleccione Ejecutar como administrador.
9. En el símbolo del sistema, escriba los siguientes comandos. Ahora va a deshacer el cambio de nombre de los archivos (lo que ha hecho antes).
C: (o cualquiera que sea la letra de la unidad que recordaste antes) y presiona ↵ Entrar.cd windowssystem32 y presiona ↵ Entrarutilidad de copia.exe utilman.exe y presiona ↵ EntrarSalida y presiona ↵ Entrar.Método 5 de 7: Usar una cuenta de administrador para cambiar tu contraseña en una Mac

1. Inicie sesión en su cuenta de administrador. Si tiene una cuenta de administrador además de su cuenta personal en su Mac, puede usarla para ajustar la configuración de su perfil.

2. Preferencias del sistema abierto. Si aparece un candado, haga clic en él e inicie sesión como administrador nuevamente. Luego haga clic en el icono Usuarios & grupos.

3. Seleccione la cuenta a la que no tiene acceso. Haga clic en el botón Restablecer contraseña, siga las instrucciones e ingrese una nueva contraseña. Cuando el usuario de la cuenta vuelva a iniciar sesión después de restablecer la contraseña, tendrá que actualizar o restablecer la contraseña por sí mismo.
Método 6 de 7: restablecer la contraseña de su Mac con su ID de Apple

1. Intenta iniciar sesión al menos tres veces. Después de haber iniciado sesión tres veces, verá un mensaje que le indicará que restablezca su contraseña con una ID de Apple. Si no aparece este mensaje, su tipo de cuenta no es adecuado para este método.

2. Haga clic en la flecha. Este botón aparece junto al mensaje sobre cómo restablecer su contraseña con una ID de Apple.

3. Siga las instrucciones para crear una contraseña. Elija algo que pueda recordar fácilmente y reinicie su computadora cuando se le solicite.

4. Crear un llavero de inicio de sesión. Cuando la computadora se haya reiniciado, puede iniciar sesión con su nueva contraseña. Tendrás que crear un nuevo llavero de inicio de sesión para que todo funcione.
Método 7 de 7: restablecer la contraseña de su Mac con el Asistente para restablecer contraseña

1. Reinicie la computadora en Recovery OS. Si está utilizando FileVault (que es necesario para este método), espere a que aparezca un mensaje en la pantalla de inicio de sesión con algo como Use el botón de Encendido para apagar la computadora y reiniciar en el sistema operativo de recuperación. Mantenga presionado el botón de Encendido, espere unos segundos y luego vuelva a encender la computadora.

2. Conéctese a Internet en Recovery OS. Si su computadora está conectada a Internet con un cable Ethernet (no una conexión inalámbrica), ya está conectado a Internet. Para conectarse a WiFi, mueva el mouse hacia la parte superior de la pantalla para ver el ícono de WiFi y haga clic en conectar.

3. Elija una opción de la pantalla de reinicio de palabra. Cuando la computadora inicie el sistema operativo de recuperación, verá una pantalla con el mensaje restablecer la contraseña y tres opciones abajo. Escoger Olvidaste tu contraseña y haga clic El proximo.

4. Ingrese su ID de Apple y contraseña para iniciar sesión en iCloud. Esta es la contraseña de su cuenta de iCloud/Apple, no el nombre de usuario y la contraseña que usa para iniciar sesión en su computadora. Una vez que haya iniciado sesión, Recovery OS recuperará la clave de recuperación de contraseña del servidor iCloud.

5. Restablecer su contraseña. Una vez que se haya descargado su código de recuperación, ingrese una nueva contraseña para su cuenta de computadora local. Una vez que haya cambiado su contraseña, haga clic en Reiniciar para reiniciar tu computadora. Cuando la computadora se haya reiniciado, puede iniciar sesión con su nueva contraseña.

6. Crear un nuevo llavero de inicio de sesión. Ves una notificación con un comentario como El sistema no puede desbloquear su llavero de inicio de sesión (su redacción puede variar según la versión de su sistema operativo), luego haga clic en Crear nuevo llavero. Siga las instrucciones en pantalla y el mensaje ya no debería aparecer. Si no aparece ninguna notificación sobre el llavero, deberá crear manualmente un llavero de inicio de sesión yendo a la carpeta Aplicaciones, Utilidades para seleccionar y luego Abrir acceso a llaveros. haga clic en preferencias y luego en Restablecer mi llavero predeterminado.
Consejos
Artículos sobre el tema. "Inicie sesión en su computadora si no puede recordar su contraseña"
Оцените, пожалуйста статью
Similar
Popular