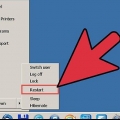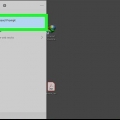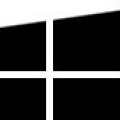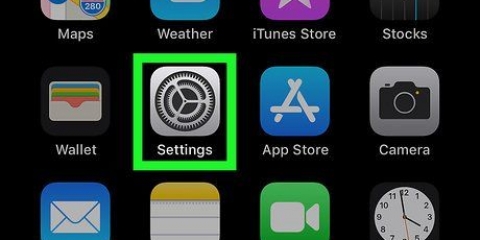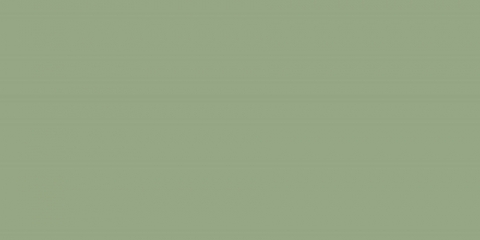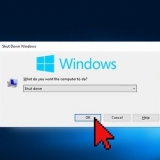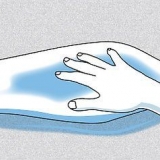www.sitio web.com/admin www.sitio web.com/administrador www.sitio web.com/usuario www.sitio web.com/iniciar sesión www.sitio web.com/iniciar sesión.aspx www.sitio web.com/wp inicio de sesión.php www.sitio web.com/admin.php www.sitio web.com/wp-admin






Haga clic en cuatro veces El proximo. haga clic en instalar. Asegúrese de que la casilla `Iniciar Havij` esté marcada. haga clic en Bloquear.




Una vez que Havij haya encontrado todas las direcciones disponibles, verá un mensaje de confirmación en la parte inferior de la ventana. Si Havij no genera inmediatamente una lista de direcciones URL en el panel de la parte inferior de la ventana, cierre Havij y vuelva a abrir el programa tener escribir Comienzo y haciendo clic tener en la parte superior del menú.
Inicie sesión como administrador en su propio sitio web
Contenido
Esta instrucción le enseñará cómo iniciar sesión en el área de administración de su propio sitio web. Por lo general, puede hacerlo a través del servicio de alojamiento del sitio web, aunque los usuarios de Windows también pueden usar el programa `Havij` para encontrar la dirección de inicio de sesión del administrador para iniciar sesión en un sitio si no sabe dónde iniciar sesión.
Pasos
Método 1 de 2: iniciar sesión en su propio sitio web

1. Asegúrese de intentar iniciar sesión en su propio sitio web. Si tiene los detalles de un administrador de dominio (por ejemplo, su dirección de correo electrónico y una contraseña), puede iniciar sesión en el panel de administrador de su sitio web ingresándolo en la ubicación correcta.

2. Intente iniciar sesión en el sitio web de la dirección de alojamiento. La mayoría de los servicios de alojamiento de sitios web (por ejemplo: WordPress, Weebly, GoDaddy, etc.).) tiene un panel de administración al que puede acceder iniciando sesión en el sitio web del servicio de alojamiento.
Por ejemplo, para un dominio de WordPress, vaya a la url del servicio de alojamiento (en este caso https://www.wordpress.es/), haga clic en acceso, ingrese sus datos de inicio de sesión, vaya a su página de administración haciendo clic en Mi sitio, desplácese hacia abajo y haga clic Administrador de WP.

3. Determinar la dirección base del sitio web. Debe hacer esto si no puede iniciar sesión a través del sitio web del host. La dirección base es la URL del sitio web que verá la mayoría de la gente.
Por ejemplo, la dirección base de Facebook es `https://www.Facebook.com`.

4. Agregue varias etiquetas de `administrador` a la dirección base. Si no puede acceder a la página de inicio de sesión a través de la dirección de la empresa de alojamiento, puede intentar hacerlo directamente utilizando las siguientes variaciones:

5. Ingrese su nombre de usuario o dirección de correo electrónico. Una vez que llegue a la página de inicio de sesión, normalmente verá dos campos de texto; ingresa su nombre de inicio de sesión o dirección de correo electrónico en el campo de texto `Correo electrónico` o `Nombre de usuario` (generalmente el campo de texto superior).

6. Ingresa tu contraseña. Escriba la contraseña del administrador en el campo de texto "Contraseña", generalmente directamente debajo del campo "Nombre de usuario" o "Correo electrónico".

7. Haga clic en el botón `Iniciar sesión` o `Registrarse`. Normalmente está debajo del campo de texto "Contraseña". Inicie sesión en el panel de administración del sitio web.
Método 2 de 2: encontrar la página del administrador con Havij

1. Entiende cómo funciona este método. Puede usar un programa gratuito llamado `Havij` para escanear una dirección base (por ejemplo, la dirección de su sitio web) para la dirección de inicio de sesión del administrador correcta. Havij a menudo devolverá alrededor de 100 direcciones, por lo que es mejor hacer esto solo si no tiene ningún otro acceso a la página de inicio de sesión del administrador.
- Desafortunadamente, Havij no está disponible para computadoras Mac.

2. Descargar Havij. ve a esto Página de descarga de Havij para eliminar el archivo `Havij_1.12_Gratis.zip` a su computadora.
Dependiendo de la configuración de su navegador, es posible que deba confirmar que desea descargar el archivo y/o especificar una ubicación para guardar antes de continuar.

3. Extrae el archivo. Haga doble clic en la carpeta `havij.zip`, y haga clic en la pestaña desempacar en la parte superior de la ventana y haga clic en Desempacar todo. Dar darknet123 como contraseña cuando se le solicite, luego haga clic en desempacar para terminar de descomprimir Havij.
Se abrirá la carpeta extraída de Havij.

4. Instalar Havij. Haga doble clic en el archivo de instalación puerto 1.12 gratis y haz lo siguiente:

5. Espera a que se abra Havij. Una vez que Havij esté abierto, puede proceder a buscar su dirección web para la página de inicio de sesión del administrador.

6. haga clic enBuscar administrador. Este es un ícono azul con la forma de una persona, en la parte superior de la ventana de Havij.

7. Introduce la dirección web de tu sitio web. En el campo `Ruta de búsqueda`, escriba la dirección del sitio web para el que desea encontrar la página de inicio de sesión del administrador.

8. haga clic enComienzo. Puede encontrar esto en el lado derecho de la dirección web.

9. Espere a que Havij encuentre la URL de administración del sitio web. Inmediatamente después de presionar Comienzo Al hacer clic, Havij debería comenzar a crear una lista de direcciones de sitios web en texto verde en la parte inferior de la ventana.

10. Pruebe las URL que encontró Havij. Copie una URL en el panel en la parte inferior de la ventana e ingrese esta dirección en la barra de direcciones de su navegador. Si se le solicitan sus credenciales de inicio de sesión como administrador, ha encontrado correctamente la página de inicio de sesión; puede iniciar sesión con su dirección de correo electrónico (o nombre de usuario) como administrador y la contraseña correspondiente, como de costumbre.
Este proceso puede llevar mucho tiempo, debido a la cantidad de direcciones que Havij pudo haber encontrado.
Consejos
- A menudo, la forma más fácil de iniciar sesión en su sitio como administrador es a través del sitio web del servicio de alojamiento, luego inicie sesión y busque el panel de administración.
Advertencias
- Intentar iniciar sesión en el portal del administrador de un sitio web que no es de su propiedad es ilegal en la mayoría de los países.
Artículos sobre el tema. "Inicie sesión como administrador en su propio sitio web"
Оцените, пожалуйста статью
Similar
Popular