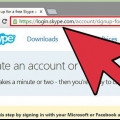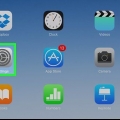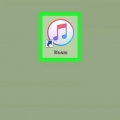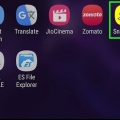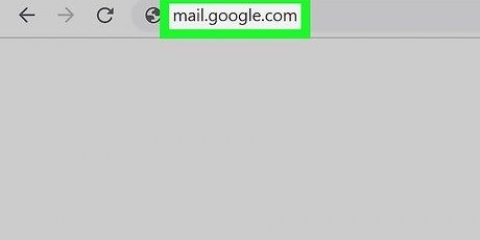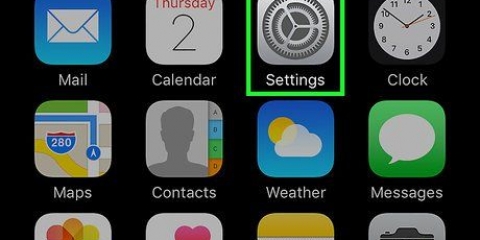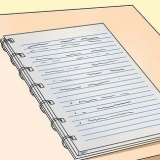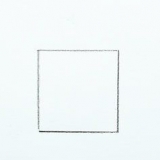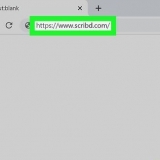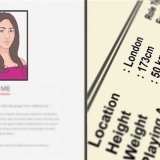Desplazarse hasta la parte inferior de la página. Toque en desconectar. Ingrese la contraseña de la cuenta cuando se le solicite. Toque en OK. Elija si desea mantener los datos de iCloud sincronizados en el iPhone. Toca el enlace Inicia sesión en tu iPhone en la parte superior de la pantalla Configuración.

























Iniciar sesión en icloud
Contenido
Este tutorial le enseñará cómo iniciar sesión en su cuenta Apple iCloud. Puede iniciar sesión en iCloud en su iPhone, iPad o computadora Mac usando la configuración integrada de iCloud. Si desea usar iCloud en una computadora con Windows, puede descargar el programa iCloud para Windows. También puede usar el sitio web de iCloud para iniciar sesión en cualquier computadora.
Pasos
Método 1 de 4: en iPhone y iPad

1. Abre el
Ajustes de tu iPhone. Toque el ícono de la aplicación Configuración, que parece un cuadro gris con engranajes. 
2. Toque enInicia sesión en tu iPhone. Está en la parte superior de la pantalla Configuración.
Si una cuenta está actualmente iniciada en su iPhone, toque la tarjeta de nombre de la cuenta aquí en su lugar.

3. Salga de una ID de Apple existente si es necesario. Si su iPhone ya había iniciado sesión en otra cuenta de iCloud, haga lo siguiente antes de continuar.

4. Toque el cuadro de texto `Correo electrónico`. Esto está en el medio de la pantalla. Aparece el teclado de tu iPhone.

5. Ingrese su dirección de correo electrónico de ID de Apple. Ingrese la dirección de correo electrónico que usa para iniciar sesión en su cuenta de iCloud.

6. Toque enEl proximo. Esto en la parte superior derecha de la pantalla.

7. Ingrese la contraseña de su cuenta. Cuando aparezca el cuadro de texto "Contraseña", escribe la contraseña de tu cuenta de iCloud.

8. Toque enEl proximo. Está en la parte superior derecha de la pantalla.

9. Ingrese su contraseña de iPhone si se le solicita. Esto lo iniciará en iCloud en su iPhone.
Es posible que se le pregunte si desea fusionar sus datos de iCloud con los datos del iPhone. Si es así, toque Combinar.
Método 2 de 4: en Windows

1. Instala iCloud para Windows si aún no lo tienes. Si aún no ha descargado e instalado el programa iCloud para Windows, haga lo siguiente antes de continuar:
- Ir https://soporte.manzana.com/en-us/HT204283 en el navegador web de su computadora.
- Haga clic en el azul Descargar mando.
- Haga doble clic en el descargado Configuración de iCloud.exe Archivo.
- Marque la casilla `Acepto` y luego haga clic en instalar.
- haga clic en sí Cuando se le solicite.
- haga clic en Completo cuando se complete la instalación, luego reinicie su computadora.

2. Inicio abierto
. Haga clic en el logotipo de Windows en la parte inferior izquierda de la pantalla.
3. Abrir iCloud. escribe icloud en Inicio y haga clic eniCloud en la parte superior del menú de inicio. Aparece la pantalla de iCloud.

4. Haga clic en el campo de texto "ID de Apple". Este es el campo de texto superior en el medio de la ventana.

5. Ingrese su dirección de correo electrónico de ID de Apple. Ingrese la dirección de correo electrónico que usa para iniciar sesión en su cuenta de iCloud.

6. Haga clic en el campo de texto "Contraseña". Está debajo del campo de texto "ID de Apple" en el medio de la ventana.

7. Ingrese la contraseña de su cuenta. Escribe la contraseña de tu cuenta de iCloud.

8. haga clic enInscribirse. Está en la parte inferior de la ventana de iCloud. Esto lo iniciará en su cuenta de iCloud.
Método 3 de 4: en una Mac

1. Abre el menú de Apple
. Haga clic en el logotipo de Apple en la esquina superior izquierda de la pantalla. Aparecerá un menú desplegable.
2. haga clic enPreferencias del Sistema…. Esto está en el menú desplegable. Se abre la ventana de Preferencias del Sistema.

3. haga clic en
iCloud. Está en la ventana de Preferencias del sistema. Esto abrirá la ventana de iCloud.
4. Ingrese su dirección de correo electrónico de ID de Apple. Ingrese la dirección de correo electrónico que usa para iniciar sesión en su cuenta de iCloud.

5. haga clic enEl proximo. Este es un botón azul en la parte inferior de la ventana.

6. Ingresa tu contraseña. Escriba la contraseña que usa para iniciar sesión en su cuenta de iCloud.

7. haga clic enInscribirse. esta en la parte inferior de la ventana. Esto iniciará sesión en su cuenta de iCloud en su Mac.
Es posible que se le pregunte si desea descargar su información de iCloud a su Mac. En ese caso, siga las instrucciones en pantalla.
Método 4 de 4: en línea

1. Abra el sitio web de iCloud. Ir https://www.icloud.es/ en el navegador web de su computadora.

2. Ingrese su dirección de correo electrónico de ID de Apple. Escriba la dirección de correo electrónico que usa para su cuenta de iCloud en el cuadro de texto en el medio de la página.

3. haga clic en→. Está a la derecha de la dirección de correo electrónico que acabas de ingresar. El cuadro de texto `Contraseña` se abre debajo del campo de texto actual.

4. Ingrese su contraseña de ID de Apple. Escribe la contraseña que usas para iniciar sesión en iCloud en el cuadro de texto "Contraseña".

5. haga clic en→. Está a la derecha del cuadro de texto "Contraseña". Esto lo iniciará en su cuenta de iCloud.
Consejos
Si la autenticación de dos factores está habilitada para su cuenta de iCloud, debe tener un elemento de iOS registrado (p. use un iPhone) para ver un código de seis dígitos cuando se le solicite, luego ingrese ese código en la pantalla de inicio de sesión de iCloud.
Advertencias
- Nunca deje su cuenta de iCloud iniciada en una computadora compartida, iPhone o iPad.
Artículos sobre el tema. "Iniciar sesión en icloud"
Оцените, пожалуйста статью
Popular