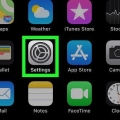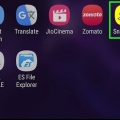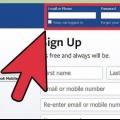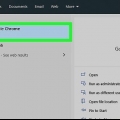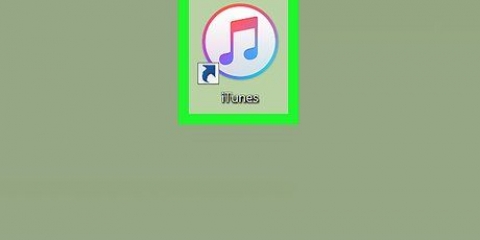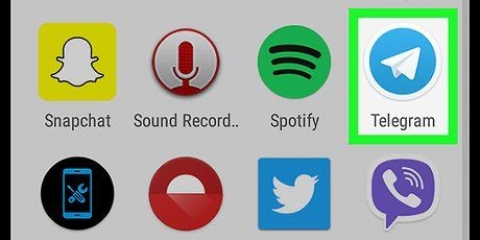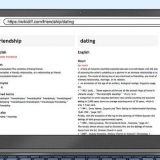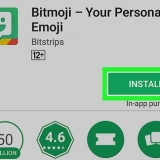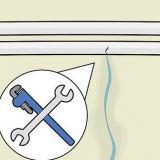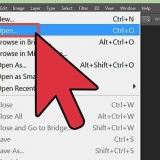Obtenga el código de dos factores de la aplicación Mensajes en su teléfono. Introduce el código en el campo de texto de Gmail. Haga clic en `Siguiente`.

Haga clic en el ícono de su perfil de Gmail en la esquina superior derecha de la bandeja de entrada. Haga clic en `Agregar cuenta` en la parte inferior del menú desplegable. Ingrese la dirección de correo electrónico y la contraseña de su cuenta.








Obtenga el código de dos factores de la aplicación Mensajes en su teléfono. Introduce el código en el campo de texto de Gmail. Haga clic en `Siguiente`.


Abre el `Tienda de aplicaciones`. Presione `Buscar` y luego presione la barra de búsqueda. escribe gmail y luego presione `gmail` en la lista desplegable de resultados. Toque `RECOGER` a la derecha del icono de la aplicación Gmail. Ingrese su Touch ID o la contraseña de Apple ID cuando se le solicite.


Cuando vea la dirección de correo electrónico que desea usar para registrarse, simplemente presione el interruptor blanco junto a la dirección para registrarse. Si ve una lista de direcciones de correo electrónico que no desea usar, toque "Agregar cuenta" antes de tocar "Google".




Obtenga el código de dos factores de la aplicación Mensajes en su teléfono. Introduce el código en el campo de texto de Gmail. Haga clic en `Siguiente`.

Presione `☰` en la esquina superior izquierda de la pantalla. Toque su dirección de correo electrónico en la parte superior del menú emergente. Presiona `Administrar cuentas`. Presiona `Google`. Ingrese la dirección de correo electrónico y la contraseña de su cuenta.
Enciende tu nuevo Android. Ingrese su dirección de Gmail cuando se le solicite. Presiona `Siguiente`. Introduce tu contraseña de Gmail. Presiona `Siguiente`. Siga todas las instrucciones en pantalla. 










Obtenga el código de dos factores de la aplicación Mensajes en su teléfono. Introduce el código en el campo de texto de Gmail. Haga clic en `Siguiente`.
Iniciar sesión en gmail
Contenido
Este artículo le mostrará cómo iniciar sesión en su cuenta de Gmail en una computadora o dispositivo móvil. Iniciar sesión en su cuenta de Gmail generalmente no implica más que simplemente ingresar su dirección de correo electrónico y contraseña de Gmail en los campos de texto apropiados. Recuerde, si está utilizando un Android, deberá iniciar sesión en una cuenta de Gmail para configurar el Android.
Pasos
Método 1 de 4: en el escritorio

1. Abrir el sitio de inicio de sesión de Gmail. Ir https://www.gmail.es/ en tu navegador.

2. Introduce tu dirección de correo electrónico de Gmail. En el campo de texto que aparece, ingrese su dirección de correo electrónico de Gmail.

3. haga clic enEl proximo debajo del campo de texto.

4. Introduce la contraseña de tu cuenta de Gmail. Introduce la contraseña que utilizas para iniciar sesión en tu cuenta de Gmail.

5. haga clic enEl proximo debajo del campo de texto de la contraseña.

6. Ingrese su código de dos factores cuando se le solicite. Cuando se le solicite ingresar un código de autenticación de dos factores, haga lo siguiente:

7. Espere a que se cargue su bandeja de entrada de Gmail. Esto debería tomar sólo unos pocos segundos.

8. Agregar una cuenta. Si desea iniciar sesión con otra cuenta de Gmail sin cerrar sesión en la actual, haga lo siguiente:
Método 2 de 4: Usar la configuración en el iPhone

1. Abre la configuración de tu iPhone
. Toque el icono de la aplicación Configuración. Este parece una caja gris con engranajes.
2. Desplácese hacia abajo y presionecontraseñas & cuentas. Esta opción está cerca de la mitad de la página de Configuración.

3. imprentaAñadir cuenta parte inferior de la pantalla.
Dependiendo de cuántas cuentas de correo electrónico tenga, es posible que deba desplazarse hacia abajo para seleccionar esta opción.

4. imprentaGoogle en medio de la pagina.

5. Introduce tu dirección de correo electrónico de Gmail. En el campo de texto que aparece, debe escribir la dirección de correo electrónico de su cuenta de Gmail.

6. imprentaEl proximo al final de la página.

7. Introduce la contraseña de tu cuenta de Gmail. Introduce la contraseña que utilizas para iniciar sesión en Gmail.

8. imprentaEl proximo al final de la página.

9. Ingrese su código de dos factores cuando se le solicite. Cuando se le solicite ingresar un código de autenticación de dos factores, haga lo siguiente:

10. Seleccionar funciones para sincronizar. Toque el interruptor blanco junto a una opción (p. ej. Notas) para habilitarlo para esta cuenta de correo electrónico o presione el interruptor verde junto a una opción para deshabilitar esa opción.

11. imprentaAhorrar en la esquina superior derecha de la pantalla. Esto guardará sus cambios y agregará la cuenta de Gmail a la aplicación de correo de su iPhone.
Puede encontrar las bandejas de entrada de Gmail en la aplicación Mail de su iPhone, específicamente en la página `Bandejas de entrada`.
Método 3 de 4: usar la aplicación Gmail en iPhone

1. Descarga la aplicación de Gmail. Si aún no tiene la aplicación Gmail, descárguela haciendo lo siguiente:

2. abrir gmail. Toca el ícono de la aplicación Gmail. Este parece una `M` roja en un sobre blanco. Esto abrirá la página de inicio de sesión.

3. imprentaINSCRIBIRSE. Este botón azul está en la parte inferior de la pantalla.

4. imprentaGoogle parte superior de la lista de proveedores de correo electrónico.

5. Introduce tu dirección de correo electrónico de Gmail. En el campo de texto que aparece, ingrese la dirección de correo electrónico de su cuenta de Gmail.

6. imprentaEl proximo al final de la página.

7. Introduce la contraseña de tu cuenta de Gmail. Introduce la contraseña que utilizas para iniciar sesión en Gmail.

8. imprentaEl proximo al final de la página.

9. Ingrese su código de dos factores cuando se le solicite. Cuando se le solicite un código de dos factores, haga lo siguiente:

10. Espere a que se cargue su bandeja de entrada de Gmail. Esto no debería llevar más de unos segundos.

11. Agregar una cuenta. Si desea iniciar sesión en otra cuenta de Gmail sin cerrar sesión en la actual, haga lo siguiente:
Método 4 de 4: en Android

1. Inicia sesión en Gmail cuando configures tu Android. Debido a que los teléfonos y tabletas con Android usan cuentas de Google como método de inicio de sesión predeterminado, deberá iniciar sesión en Gmail cuando configure su Android por primera vez. Esto también significa que no podrá iniciar o cerrar sesión en su cuenta principal sin hacer un restablecimiento de fábrica, aunque es posible agregar cuentas adicionales a Gmail en su Android:

2. abrir gmail. Toca el ícono de la aplicación Gmail. Este parece una `M` roja en un sobre. Esto abrirá la bandeja de entrada de Gmail de su cuenta de Google predeterminada.

3. imprenta☰ en la esquina superior izquierda de la pantalla. Aparecerá un menú emergente en el lado izquierdo de la pantalla.

4. Presione su dirección de correo electrónico actual. Está en la parte superior del menú emergente en el lado izquierdo de la pantalla. Aparecerá un menú desplegable.

5. imprentaAñadir cuenta. Esto está en el menú desplegable.

6. imprentaGoogle. Esta opción está en la parte superior de la lista de proveedores de correo electrónico.

7. Ingrese su PIN cuando se le solicite. Cuando se le solicite el patrón o PIN para desbloquear su Android, debe ingresarlo antes de continuar.

8. Introduce tu dirección de correo electrónico de Gmail. En el campo de texto que aparece, ingrese la dirección de correo electrónico de su cuenta de Gmail.

9. imprentaEl proximo al final de la página.

10. Introduce la contraseña de tu cuenta de Gmail. Introduce la contraseña que utilizas para iniciar sesión en Gmail.

11. imprentaEl proximo al final de la página.

12. Ingrese su código de dos factores cuando se le solicite. Cuando se le solicite ingresar un código de autenticación de dos factores, haga lo siguiente:

13. imprentaestoy de acuerdo Cuando se le solicite. Esto lo llevará a su bandeja de entrada de Gmail, que debería cargarse después de unos segundos.
Consejos
Algunos servicios en línea le permiten iniciar sesión con su cuenta de Google en lugar de crear una cuenta nueva. Puede hacerlo ingresando su correo electrónico y contraseña de Gmail.
Advertencias
- Cierra siempre la sesión de Gmail cuando uses una computadora compartida o un dispositivo móvil. No cerrar sesión puede permitir que otras personas accedan a su bandeja de entrada.
Artículos sobre el tema. "Iniciar sesión en gmail"
Оцените, пожалуйста статью
Popular