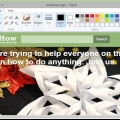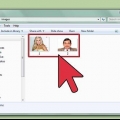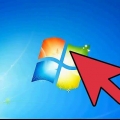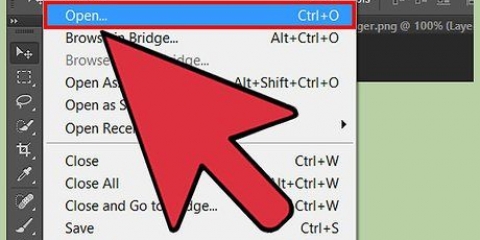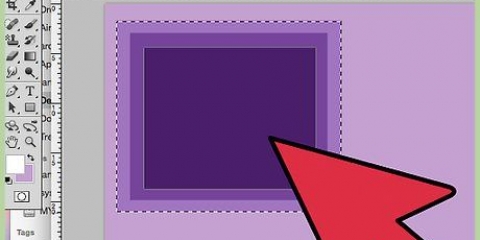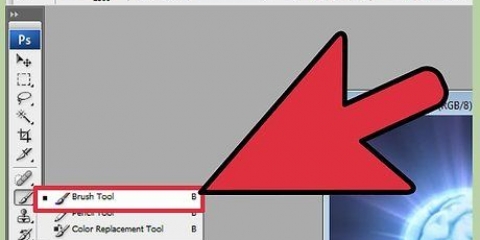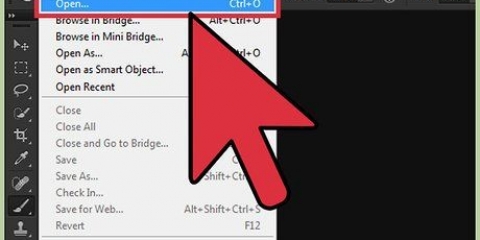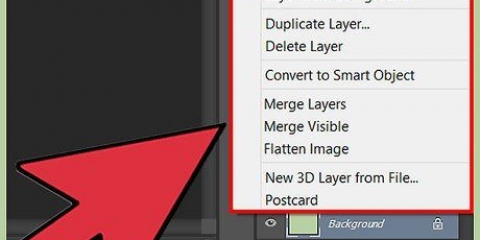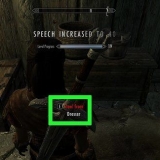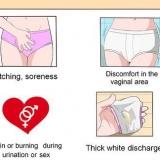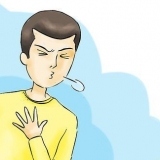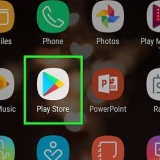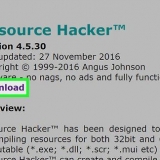Si desea que los colores de una determinada parte de la imagen sean negativos, utilice las herramientas de selección (marco, lazo y varita mágica) para especificar la parte que desea invertir. Si desea que los colores se inviertan en toda la imagen, no necesita una selección activa. Si desea invertir una composición compleja, puede agregar una nueva capa en la parte superior de las capas. Entonces presione ⇧Cambio+control+mi para una versión fusionada de su composición, sin cambiar las capas más profundas.





Solo puede ejecutar esto en una capa a la vez. No funcionará si tiene varias capas seleccionadas. Debe realizar este paso después de cambiar el tamaño de la capa o imagen al tamaño deseado. Hacer que una imagen sea más grande después de rasterizarla puede dar como resultado una imagen en bloques y una resolución más baja.
Invertir colores en photoshop
Puede usar la herramienta Negativo en Photoshop para agregar un efecto interesante a su imagen. Básicamente vas a crear una capa de color negativo encima del original. Siga leyendo para aprender a invertir colores en Photoshop!
Pasos
Método 1 de 2: crear una capa negativa

1. Abrir una imagen en Photoshop. Asegúrate de que la foto se preste a la inversión de color. El cambio será más dramático si la imagen es muy oscura o muy clara. Comprenda que la inversión reemplaza cada color con su color invertido correspondiente: el valor de brillo de cada píxel se convierte a su valor invertido en una escala de 256 valores de color. La pregunta es si la foto como negativo será menos potente o más potente. Si no estás seguro, no está de más intentarlo!

2. Abra el panel Capas. Abra el menú `Ventana`, luego elija `Capas` para revelar el panel Capas si aún no lo ha visto. Recuerde, en realidad no cambia los colores del archivo de imagen original: crea un negativo de la capa encima de la capa base.

3. Invertir la imagen. Haga clic en el botón "Nueva capa de relleno o capa de ajuste" en la parte inferior del panel Capas; encuentras el botón correcto al pasar el cursor sobre las opciones. Elija `Negativo` en el menú desplegable que aparece. Photoshop agrega una capa de ajuste invertida a sus capas, directamente sobre la capa superior o la capa que estaba activa cuando agregó el ajuste.
Si realizó una selección antes de agregar el ajuste, Photoshop creará una máscara de capa para la capa invertida. El programa invierte los colores en el área que seleccionó.

4. Organizar la capa invertida. Arrastre la capa invertida hacia arriba o hacia abajo en la pila de capas a una nueva posición. Una capa en particular solo afecta a las capas debajo de ella, por lo que la posición de la inversión en la pila determina cómo afecta su archivo.

5. Activar y desactivar la capa inversa. Presione Mayús y haga clic en la máscara de capa aplicada a su capa de ajuste invertida para desactivar la máscara y aplicar el ajuste a todo su archivo. Haga clic en el icono de máscara de capa para volver a habilitar el ajuste. Para deshabilitar el ajuste en sí, apague el símbolo del ojo en el lado izquierdo de la capa negativa.

6. Trabaje con el reverso y la imagen original una al lado de la otra. Después de hacer que la imagen sea negativa, seleccione `Tomar nueva foto`. Mantenga cada imagen abierta en una pestaña separada. De esta forma puedes trabajar tanto con la imagen original como con la inversa.
Método 2 de 2: Ctrl+I o ⌘ Usar Cmd+I

1. Usa el comando Negativo. Hacer que los colores sean negativos en Photoshop es tan simple como el comando Ctrl+I o cmd+yo, pero hay algunas cosas que debe verificar sobre su archivo y capas antes de obtener la inversión de color exactamente como lo desea. Si desea invertir toda la imagen, simplemente abra la imagen en Photoshop y presione Ctrl+I o cmd+yo.

2. Crear colores negativos en una capa particular. Si desea crear colores en una capa particular en el archivo de Photoshop negativo, seleccione esa capa y asegúrese de que esté rasterizada. De lo contrario, haga clic derecho en la etiqueta de la capa (debajo de la lista de capas), haga clic derecho y seleccione `Convertir a píxeles`. Una vez que esté seguro de que la capa está rasterizada, presione Ctrl+I para invertir todos los colores visibles en la capa.

3. Invertir partes específicas de una capa. Si desea invertir partes específicas de una capa, puede seleccionar la capa y seleccionar la parte que desea invertir usando las diversas herramientas de selección en Photoshop: Pruebe la herramienta Rectángulo, el Lazo o la Varita mágica. También puede restar o agregar partes de su selección según sea necesario. Cuando esté satisfecho con el área de selección que ha creado, presione Ctrl+I para invertir la capa.
También puede seleccionar e invertir varias partes a la vez. Sin embargo, si selecciona accidentalmente una parte previamente invertida por segunda vez, esa cantidad de píxeles se restablecerá a su color original. Entonces es mejor invertir una selección completa a la vez.
Artículos sobre el tema. "Invertir colores en photoshop"
Оцените, пожалуйста статью
Similar
Popular