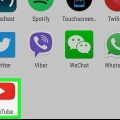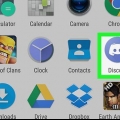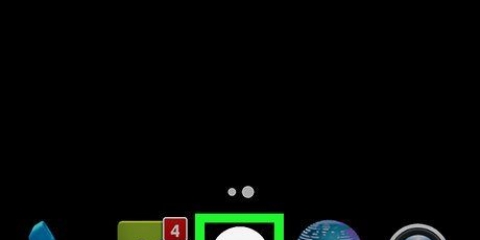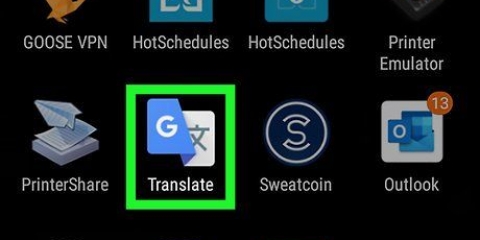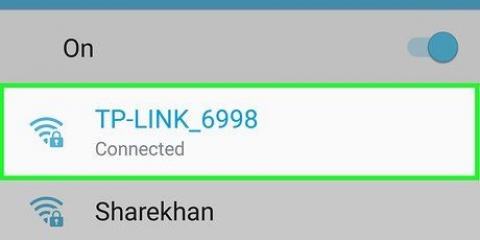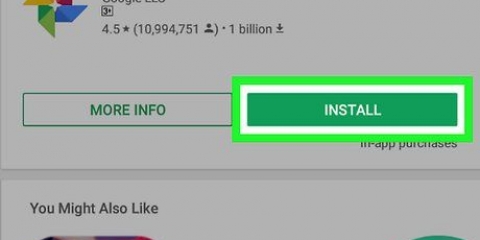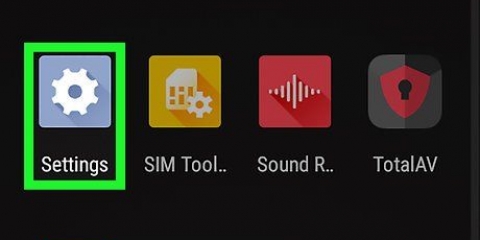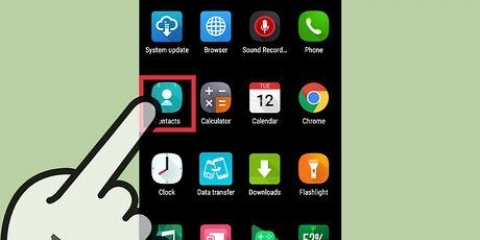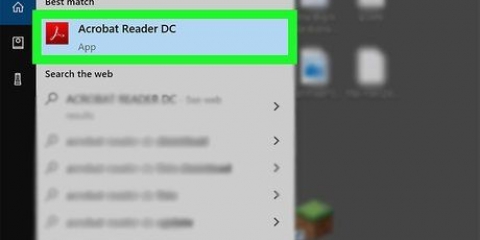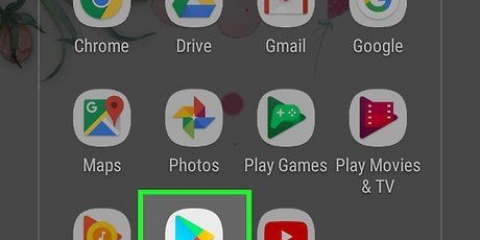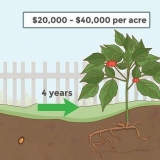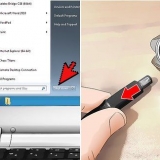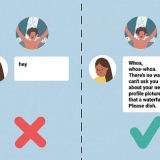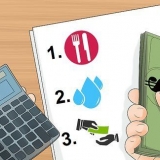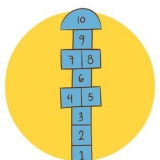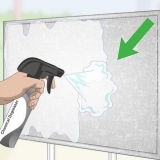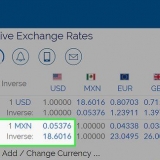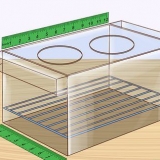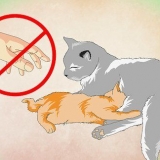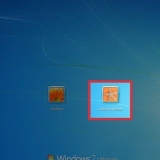También puede iniciar la aplicación volviendo al cajón de la aplicación y tocando el icono azul con un libro y una luna amarilla. La primera vez que abra la aplicación, debe seguir las instrucciones en pantalla para permitir que la aplicación acceda al espacio de almacenamiento de su Android. 







































También puede cambiar de página tocando la parte superior o inferior de la pantalla. Si su libro tiene una tabla de contenido, puede tocar un capítulo o párrafo para saltar allí.



Después de hacer su selección, toque OK para confirmar. Toque la pantalla en cualquier momento para pausar el desplazamiento automático.
Toque en Capítulos para ver la lista de capítulos y saltar entre capítulos/secciones (si está disponible). Toque en marcadores para buscar marcadores existentes o agregar un marcador nuevo. Si desea agregar un nuevo marcador, vaya a esta pantalla, toque en la parte inferior Agregar nuevo marcador, establece tus preferencias de marcadores, luego toca OK.

Toque y mantenga presionada una palabra en el texto que desea resaltar. Después de aproximadamente un segundo, se seleccionará la palabra y aparecerán algunas manijas a cada lado. Arrastre los controladores para seleccionar el texto que desea resaltar. Toque un color de resaltador para resaltar el texto seleccionado.
Toque y mantenga presionada una palabra en el texto donde desea agregar su nota. Después de aproximadamente un segundo, se seleccionará la palabra y aparecerán manijas a cada lado. Arrastre los controles para seleccionar el texto. Toque en Nota para abrir una ventana donde puede escribir. Escriba su nota y toque Ahorrar. Esto agregará un ícono de nota adhesiva al texto seleccionado. Para leer la nota, haga clic en el icono de nota adhesiva. Para eliminarlo, toque retirar.
Toque y mantenga presionada una palabra en el texto donde desea agregar su nota. Después de aproximadamente un segundo, se selecciona la palabra y aparecen manijas a cada lado. Arrastre las manijas para seleccionar la palabra o frase que desea buscar. Para buscar una palabra en el diccionario, toque dictar. La primera vez que utilice esta función, se le pedirá que elija un diccionario predeterminado y establezca algunas preferencias. Es posible que deba instalar una aplicación de diccionario para algunas opciones, pero todas son seguras (y gratuitas). Para buscar una palabra o frase en línea, toque Lago` para mostrar algunas opciones de búsqueda (incluyendoGoogle,Traducir, y Wikipedia. Toque la opción que desea usar y siga las instrucciones en pantalla. 





Ir mi estantería. Toca el libro que quieras sincronizar. Toca el centro de la pantalla para ver los controles. Toca el menú sexo en la esquina superior derecha. Desplácese hacia abajo y toque "Sincronizar posiciones de lectura" junto al servicio que desea usar. Toque en cualquier lugar fuera de la ventana para guardar sus cambios.
Usando moon reader en un android
Contenido
Este tutorial te enseñará cómo empezar a leer libros en tu Android usando Moon+ Reader. Puede descargar e instalar Moon+ Reader de forma gratuita desde Google Play Store, aunque la versión gratuita cuenta con publicidad. Una vez instalado, puede importar sus archivos de libros electrónicos desde el almacenamiento de su Android o descargar libros de bibliotecas en línea gratuitas como Project Gutenberg. Si no quiere preocuparse por los anuncios (y desea poder sincronizar su progreso de lectura con otros teléfonos y tabletas), puede descargar Moon+ Reader Pro por una pequeña tarifa.
Pasos
Parte 1 de 6: Instalación de Moon+ Reader

1. Abre la tienda de juegos
aplicación. Lo encontrarás en el cajón de tu aplicación. 
2. Toque la barra de búsqueda en la parte superior de la pantalla.

3. escribe Luna+ en el campo de búsqueda. Aparecerá una lista de resultados coincidentes.

4. Toca el gratisAplicación Moon+ Reader. Puede probar la versión gratuita y decidir más tarde si desea actualizar a la versión paga. La versión de pago elimina las adiciones y es compatible con Google Drive y Dropbox.

5. Toque eninstalar. Es el botón verde en la esquina superior derecha de la pantalla. Moon+ Reader ya está instalado en tu Android.

6. Toque enAbrir para iniciar la aplicación. Este botón aparecerá una vez completada la instalación.
Parte 2 de 6: importar libros desde tu Android

1. Abre Moon+ Reader en tu Android. Es el ícono del libro y la luna amarilla, y lo encontrarás en el cajón de aplicaciones.
- Use este método si tiene archivos de libros guardados en su Android (ya sea en la tarjeta SD o en el almacenamiento local) que desea agregar a Moon+ Reader.

2. Toca el menú≡. Son las tres líneas horizontales en la esquina superior izquierda. Se expandirá un menú.

3. Toque enmi estantería. Puedes encontrar esto en la parte superior del menú.

4. Toca el botón⋮. Se encuentra en la esquina superior derecha de la pantalla.

5. Toque enImportar libros. Esto está en la parte superior del menú.

6. Toca la ruta actual. Esto probablemente será algo como /tarjetasd/Libros o similar. Esto te llevará a un explorador de archivos.

7. Vaya a la carpeta donde se encuentran sus libros. Esta podría ser su carpeta de Descargas si descargó sus libros en su Android, o cualquier carpeta a la que los transfirió desde su computadora.

8. Toque enOK para escanear la carpeta en busca de archivos de libros. El escaneo mostrará todos los archivos pdf, epub y mobi en la carpeta seleccionada.

9. Toque los archivos que desea importar. Esto coloca una marca de verificación azul y blanca al lado de cada libro que seleccione.

10. Toque enImportar. Esto se encuentra en la parte inferior de la ventana. Los libros seleccionados se agregarán a su biblioteca.

11. haga clic enOK. Esto cerrará la ventana y lo regresará a "Mi estante", donde ahora puede buscar sus libros.
Parte 3 de 6: Importación de libros en línea gratuitos

1. Abre Moon+ Reader en tu Android. Es el ícono del libro y la luna amarilla, y lo encontrarás en el cajón de aplicaciones.
Use este método si desea descargar nuevos libros gratuitos de fuentes en línea.

2. Toca el menú≡. Son las tres líneas horizontales en la esquina superior izquierda. Aparecerá un menú.

3. Toque ensolo biblioteca. Es la opción con globo gris. Aparecerá una lista de fuentes en línea para libros.

4. Toque uno de los distribuidores de libros electrónicos gratuitos. Dependiendo de la fuente que elija, es posible que deba aceptar algunos términos antes de continuar.

5. Ver los libros disponibles. El proceso será diferente según el servicio que haya seleccionado, pero normalmente puede buscar por palabra clave y navegar por categoría.

6. Toca el botónDescargar por un libro que quieras. Aparecerá una lista de formatos disponibles.

7. Toque el formato que desea descargar. Epub, mobi y pdf son todos formatos abiertos que son totalmente compatibles con Moon+ Reader. Una vez que seleccione un formato, el libro se descargará.
Las diferencias entre los formatos son insignificantes para la mayoría de los usuarios. Si comienzas a leer muchos libros electrónicos, te inclinarás más hacia un formato específico.

8. Toca el menú≡ y seleccione Mi estante. Esto mostrará su estantería Moon+, aunque notará que su nuevo libro aún no ha salido.

9. Toca el botón⋮. Son los tres puntos en la esquina superior derecha. Aparece un menú.

10. Toque enImportar libros en el menú.

11. Toca la ruta actual. probablemente /tarjetasd/Libros o algo así. Esto abrirá un explorador de archivos.

12. Ir /sdcard/Books/MoonReader. Esta es la carpeta donde se almacenan sus libros descargados (incluso si no tiene una tarjeta SD insertada). Se abrirá una lista de libros en la carpeta.

13. Toque enOK. Esto cambia la carpeta predeterminada a la carpeta que contiene su(s) libro(s).

14. Toque enOK en la ventana. Volverá a aparecer una lista de libros, pero esta vez puede seleccionarlos para importarlos.

15. Toque los archivos que desea importar. Esto coloca una marca de verificación azul y blanca al lado de cada libro que seleccione.

dieciséis. Toque enImportar. Esta opción está en la parte inferior de la ventana. Los libros seleccionados se añadirán a tu estantería.

17. haga clic enOK. Esto cerrará la ventana y lo regresará a Mi estante, donde ahora puede buscar sus libros.
Parte 4 de 6: Navegar por tu biblioteca

1. Toca el menú☰. Son las tres líneas horizontales en la esquina superior izquierda de la pantalla.

2. Toque enmi estantería en el menú. Esto mostrará su estantería, donde encontrará todos sus libros importados.

3. Desliza hacia arriba y hacia abajo para ver todos tus libros.

4. Toca el menúTodos los libros para cambiar tu vista. De forma predeterminada, se muestran todos los libros, pero puede elegir qué títulos desea ver.

5. Toca la vista que quieras usar. Puede ordenar por autores, ver los libros que ha marcado como favoritos, buscar por etiquetas y ver las carpetas de almacenamiento de su dispositivo. `Mi estantería` se actualizará para mostrar solo aquellos títulos que coincidan con los criterios que seleccione en este menú.

6. Toque el ícono del embudo para filtrar My Shelf aún más. Esta opción se encuentra en la esquina superior derecha de la pantalla.

7. Toca la opción `Ordenar por`. Estas opciones indican el orden en que se muestran sus libros.

8. Toque una opción de `Leer filtro`. Le permite mostrar libros no leídos, libros que está leyendo actualmente o solo libros que ha terminado.

9. Toca un `Tipo de estante`. Esto solo cambia la forma en que aparecen sus libros en `Mi estante`. Puede ver una lista, un patrón de cuadrícula o un libro abierto para abrir.
Parte 5 de 6: Leer un libro

1. Toca el menú≡ y seleccione Mi estante. Esto mostrará su estantería Moon+, donde puede encontrar sus libros importados.

2. Toca un libro para abrirlo. Según el archivo, es posible que vea una página de introducción, una tabla de contenido u otra información.

3. Desliza para pasar la página. Puede deslizar el dedo de derecha a izquierda o de abajo hacia arriba para ir a la página siguiente. Deslizar de izquierda a derecha o de arriba hacia abajo vuelve a la página anterior.

4. Toque el centro de la pantalla para abrir los controles de lectura. Esto mostrará una fila de iconos en la parte inferior de la pantalla.

5. Toque el icono de rotación para cambiar la orientación de la pantalla. Es el primer ícono en la parte inferior de la pantalla. Le permite cambiar entre el modo vertical y horizontal.

6. Toque el ícono de contraste para cambiar entre los modos oscuro y claro. Es el segundo icono, que es un círculo dividido por la mitad. El modo oscuro, que suele ser mejor por la noche, muestra texto blanco sobre un fondo gris oscuro. El modo claro muestra texto negro sobre un fondo beige.

7. Toque desplazamiento automático para habilitar el desplazamiento automático. Es el tercer icono, que parece dos flechas separadas por un punto. Esto abrirá un nuevo menú donde puede configurar el desplazamiento automático, una función que le permite leer sin tener que pasar la página manualmente.

8. Toca el ícono de la lista para administrar tus capítulos y marcadores. Esto generalmente mostrará dos pestañas - Capítulos y marcadores.

9. Toca el menú que consta de los tres puntossexo existe, para ver más opciones para ese libro. Se encuentra en la esquina superior derecha de la pantalla. Esto abrirá un menú que te permitirá personalizar aún más tu experiencia de lectura para este título específico. Desplácese por los menús y experimente con la configuración hasta que encuentre la configuración correcta.
Algunas opciones de este menú, incluida la sincronización de su posición de lectura con Google Drive o Dropbox, solo están disponibles en la versión Pro (de pago) de Moon+ Reader.

10. Resaltar texto en la página. Si desea iluminar parte del texto con un color determinado, puede hacerlo con la función de resaltado. Esto va así:

11. Agregar una nota a un texto. Si desea agregar sus propias notas, puede hacerlo con la función Nota. Esto va así:

12. Buscar o traducir texto. Si desea obtener más información sobre un texto o desea buscar una palabra, puede utilizar las funciones de búsqueda integradas de la aplicación. Esto va así:
Parte 6 de 6: sincronizar con Google Drive o Dropbox

1. Comprar Moon+ Reader Pro. Necesitas la versión paga de Moon+ para vincular tu cuenta de Dropbox o Drive. Una vez vinculados, todos los libros electrónicos que agregue a su almacenamiento en la nube se sincronizarán automáticamente con el lector Moon+.
- Para comprar Moon+ Reader Pro, toque el ☰ en la esquina superior izquierda, luego haga clic en Acerca de en la parte inferior, luego haga clic en Comprar versión Pro. Siga las instrucciones en pantalla para realizar su compra.

2. Toca el menú☰ en Moon+ Reader Pro. Son las tres líneas horizontales en la esquina superior izquierda de la pantalla.

3. Toque enOpciones. Puedes encontrar esto en la parte inferior del menú.

4. Toca el engranaje
junto al servicio que desea utilizar. Una vez que haya elegido su servicio, se le pedirá que inicie sesión con su cuenta.
5. Inicie sesión en Google Drive o Dropbox con su cuenta existente. Una vez que haya iniciado sesión, las cuentas se vincularán.

6. Activa la sincronización de dónde estás en un libro. Esta función le permite realizar un seguimiento de dónde se encuentra en un libro en Google Drive o Dropbox, para que pueda continuar desde la misma posición en otro teléfono o tableta:
Artículos sobre el tema. "Usando moon reader en un android"
Оцените, пожалуйста статью
Similar
Popular