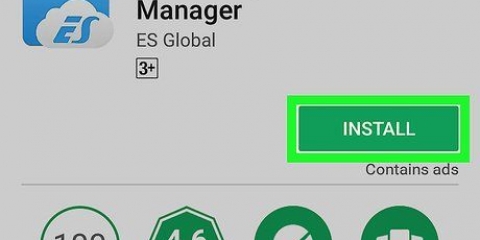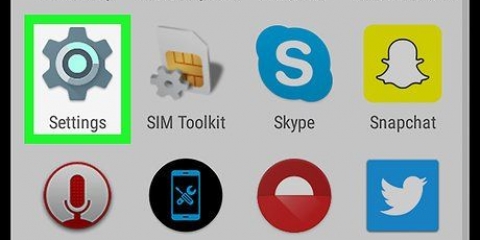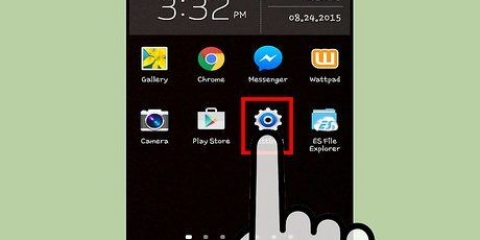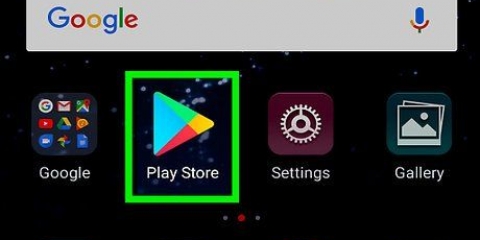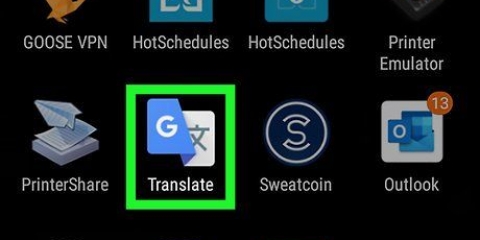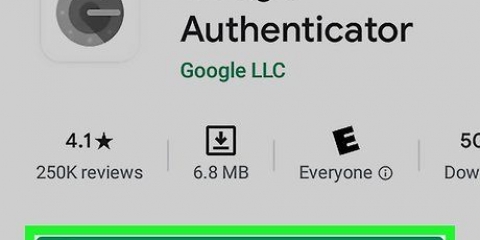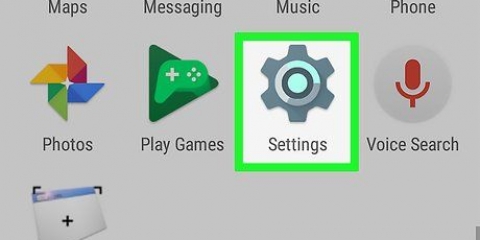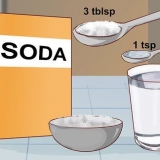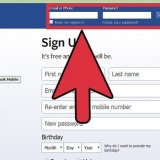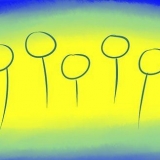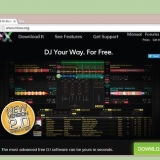Abre la aplicación Google Fotos. Toca Fotos. Encontrarás esto a continuación. Las fotos y los videos de los que no se ha realizado una copia de seguridad tienen un ícono que se asemeja a una nube perforada en diagonal.
Descargue e instale la aplicación Drive desde Google Play Store. Abre Google Drive en tu dispositivo. Inicie sesión con su correo electrónico y contraseña de Google. A continuación, se conectará automáticamente a Drive. 











Le permite ver su lista de aplicaciones de Google sincronizadas y cuándo se sincronizaron por última vez. Con la sincronización automática, sus aplicaciones de Google actualizarán automáticamente los datos en su dispositivo Android y le notificarán las actualizaciones. Puede optar por desactivar la sincronización automática para aplicaciones individuales de Google.










Ir a la configuración. Ir a Particulares. Toca "Cuenta de respaldo". Toque `Agregar cuenta`. Confirma el PIN, el patrón o la contraseña de tu dispositivo.


Ir a la configuración. Ir a Particulares> Guarda y reinicia. Toque "Restauración automática". Esto habilitará la característica. Tenga en cuenta que no puede recuperar datos de aplicaciones que no utilizan el servicio de copia de seguridad de Android.
Usando google backup en un android
Contenido
- Pasos
- Método 1 de 4: Copia de seguridad de fotos y videos de Android en Google Photos
- Método 2 de 4: hacer una copia de seguridad de los datos de Android en Google Drive
- Método 3 de 4: sincronizar las aplicaciones y configuraciones de Android con Google
- Método 4 de 4: Copia de seguridad de datos con el servicio de copia de seguridad de Android
- Advertencias
Google ofrece opciones convenientes para guardar y respaldar sus datos desde sus dispositivos móviles. Además, Google Drive está disponible para los usuarios que deseen mantener sus archivos respaldados en la nube. Es especialmente fácil hacer copias de seguridad de fotos, videos, datos, aplicaciones y configuraciones en Google desde su teléfono o tableta Android.
Pasos
Método 1 de 4: Copia de seguridad de fotos y videos de Android en Google Photos

1. Descarga e instala Google Fotos. Esta aplicación está disponible de forma gratuita en el Tienda de juegos de Google.

2. Abra la aplicación Fotos en su dispositivo Android.

3. Toca Menú. Está en la parte superior izquierda de la pantalla.

4. Seleccione Configuración. Esto abre opciones para subir fotos y organizarlas.

5. Guardar imágenes en Google Drive. Enciende el interruptor junto a Google Drive. Esto guardará automáticamente las fotos y videos de su dispositivo en su biblioteca de Google Photos.

6. Asegúrate de que tus fotos y videos estén respaldados.
Método 2 de 4: hacer una copia de seguridad de los datos de Android en Google Drive

1. Configura tu cuenta en Google Drive. Drive es el servicio en la nube de Google que te ofrece 15 GB de almacenamiento gratuito para hacer copias de seguridad de tus fotos, videos y otros datos. Antes de poder hacer una copia de seguridad de los archivos de Android en Google Drive, debe crear una cuenta en la plataforma.

2. Abra la aplicación Google Drive en su dispositivo Android. Con esta aplicación, puede cargar fácilmente archivos en la instalación de almacenamiento en la nube de Google.

3. Asegúrese de que la conexión Wi-Fi o celular de su teléfono esté activada.

4. Presiona el ícono Más en la esquina. Una ventana nueva aparecerá.

5. Elija Subir.

6. Toca las fotos y los videos de los que quieras hacer una copia de seguridad en Drive. Esto los seleccionará para cargar.

7. Presiona Listo. Esto hará automáticamente una copia de seguridad de los elementos elegidos en la nube.

8. Ver los archivos cargados en Mi unidad.
Método 3 de 4: sincronizar las aplicaciones y configuraciones de Android con Google

1. Configuración abierta. Este es el icono de engranaje en la parte superior de la pantalla. La opción de configuración facilita la sincronización de sus aplicaciones de Android con Google.

2. Ir a Particulares. Le permite administrar y controlar su información personal, la configuración de privacidad y la configuración del historial de la cuenta.

3. Ir a Cuentas. Le permite administrar y ver las preferencias de su cuenta de Google y los servicios individuales de Google.

4. Toca Google. Le permite ver y administrar su lista completa de aplicaciones de Google.

5. Seleccione la cuenta que desea sincronizar. Esto solo se aplica si administra varias cuentas en Google.

6. Ir a la configuración. Este es el icono de engranaje en la parte superior de la pantalla. Las opciones de configuración le permiten sincronizar la configuración de Android con su cuenta de Google.

7. Ir a Particulares. Le permite administrar y controlar su información personal, la configuración de privacidad y la configuración del historial de la cuenta.

8. Ir a Cuentas. Le permite administrar y ver las preferencias de su cuenta de Google y los servicios individuales de Google.

9. Seleccione tanto `Copia de seguridad de mis datos` como `Restauración automática`. Esto no solo hará una copia de seguridad de su cuenta de Google, sino que también restaurará todos los datos y configuraciones en su dispositivo. La función de restauración automática es especialmente útil si pierde datos en su dispositivo existente o desea reemplazar su dispositivo por uno nuevo.

10. Seleccione la cuenta que desea sincronizar. Esto solo se aplica si administra varias cuentas en Google.

11. Marque todas las casillas aquí. Esto asegura que todos sus datos estén sincronizados.
Nota: Android 5.0 y Android 6.0 ofrece funciones de copia de seguridad más avanzadas que incluyen juegos guardados, configuraciones, datos de aplicaciones y mucho más.
Método 4 de 4: Copia de seguridad de datos con el servicio de copia de seguridad de Android

1. Ir a la configuración. Este es el icono de engranaje en la parte superior de la pantalla. Esto le da la opción de hacer una copia de seguridad de sus aplicaciones utilizando el servicio de copia de seguridad de Android. Esto es especialmente útil si necesita reemplazar su dispositivo o desea borrar los datos en su actual.

2. Ir a Particulares. Le permite administrar y controlar su información personal, la configuración de privacidad y la configuración del historial de la cuenta.

3. Elija `Copia de seguridad` & Reiniciar`.

4. Toque `Copia de seguridad de mis datos`. Encienda el interruptor para habilitar la copia de seguridad automática.

5. Elija una cuenta de respaldo. Esto hará automáticamente una copia de seguridad de los datos de su dispositivo. Obviamente, esto solo se aplica si tiene varias cuentas.

6. Inicie sesión en su cuenta de Google elegida. Esto hará automáticamente una copia de seguridad de sus datos.
Este servicio realiza una copia de seguridad de la configuración del calendario, la configuración de red y contraseña, la configuración de Gmail, la configuración de pantalla, la configuración de idioma y entrada, las aplicaciones de Google y mucho más.

7. Restaura tus datos. Puede restaurar sus datos desde la cuenta de Google que eligió para la copia de seguridad.
Agregue su cuenta de Google a su dispositivo nuevo o formateado. Restaura automáticamente los datos respaldados a través del servicio de copia de seguridad de Android.

8. Recuperar la configuración de la aplicación. Cuando reinstala aplicaciones en su dispositivo nuevo o formateado, también puede elegir restaurar sus configuraciones previamente respaldadas.
Advertencias
- Cambiar la configuración de la copia de seguridad afecta a todas las aplicaciones que utilizan la función Copia de seguridad y sincronización.
Artículos sobre el tema. "Usando google backup en un android"
Оцените, пожалуйста статью
Similar
Popular