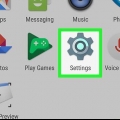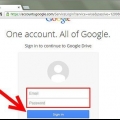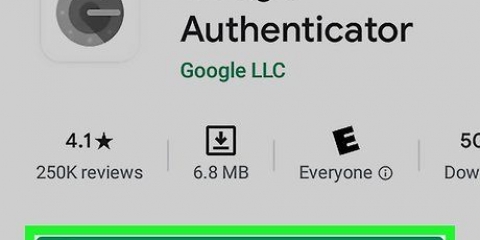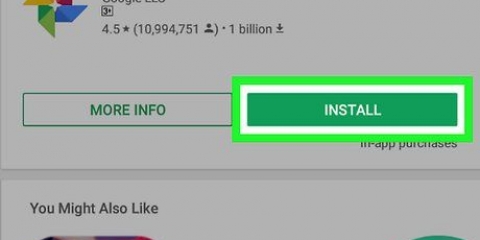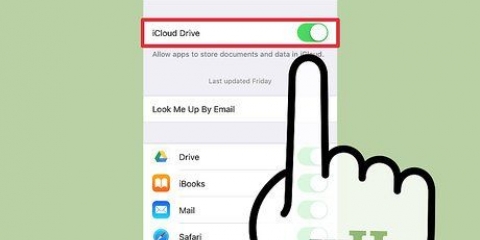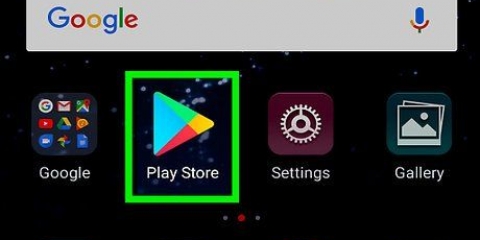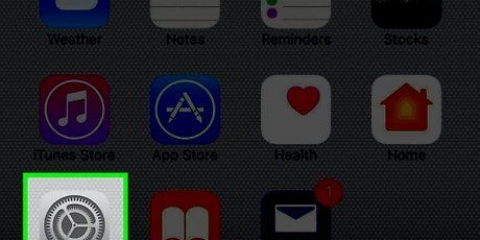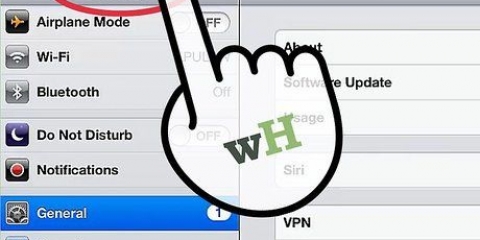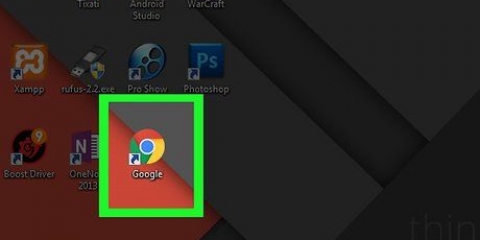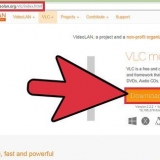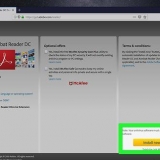Sus opciones predeterminadas son: Datos de aplicación Calendario Cromo Contactos Documentos conducir








Hacer una copia de seguridad de un teléfono android en google cloud
Contenido
Para mantener seguros los datos de su teléfono, haga una copia de seguridad de su teléfono cada pocas semanas en Google Cloud, el almacenamiento de archivos en línea de Android. Puede hacer una copia de seguridad de sus contactos, datos de calendario, datos de aplicaciones, datos de Chrome, documentos y contenido desde Drive a los servidores de Google desde la aplicación Configuración. Luego puede hacer una copia de seguridad de sus fotos y videos usando la aplicación `Google Photos`.
Pasos
Método 1 de 2: Copia de seguridad de datos estándar

1. Presiona `Configuración` y abre tu configuración. La aplicación Configuración parece un engranaje.

2. Desplácese hasta encontrar la opción `Copia de seguridad y reinicio` y presiónela. Puede habilitar la copia de seguridad de Google Cloud desde este menú.

3. Ingrese su PIN cuando se le solicite. Este debe ser el mismo PIN/contraseña que usa para desbloquear el teléfono.

4. Active "Copia de seguridad de mis datos" y "Restauración automática". Esto hará que los interruptores correspondientes se vuelvan verdes, lo que indica que la copia de seguridad de datos y la restauración automática ahora están habilitadas.

5. Presiona la opción `Cuenta de respaldo`.

6. Presiona el nombre de tu cuenta de Google. Esta debería ser la cuenta principal de Google que usa para su teléfono.

7. Volver al menú principal Ajustes.

8. Desplázate hasta encontrar la opción `Cuentas` y presiónala. Deberá seleccionar la cuenta específica en la que desea hacer una copia de seguridad de su teléfono.

9. Presiona la opción `Google` en Cuentas y luego selecciona tu cuenta de Gmail.

10. Activa las preferencias de todo lo que quieras respaldar. Los interruptores afectados se volverán verdes, lo que indica que están listos para la copia de seguridad. Si no está seguro de dónde están todos sus datos, debe hacer una copia de seguridad de todas estas opciones.

11. Sal de la aplicación Configuración. Esto completará el procedimiento de copia de seguridad.
Método 2 de 2: Copia de seguridad de fotos y videos

1. Abre la aplicación `Google Fotos`. Esta aplicación está instalada por defecto en todos los teléfonos Android.

2. Encuentra el ícono con tres líneas horizontales en la esquina superior izquierda de la pantalla y presiónalo.

3. Inicie sesión en su cuenta de Google con su correo electrónico y contraseña de Google. Estos deben ser los mismos que usa para la cuenta de Google en su teléfono.

4. Volver a la pantalla principal de la aplicación Google Photos.

5. Presione la opción `Configuración` y luego presione `Copia de seguridad & sincronizar`.

6. Habilite la opción `Copia de seguridad`. Debe estar en la parte superior de la pantalla; el interruptor está al lado de la palabra "Encendido" justo debajo del encabezado "Copia de seguridad".

7. Presione `Copia de seguridad de todo` para hacer una copia de seguridad de sus fotos y videos en la nube de Google Photos. También puede habilitar `Roaming` para hacer una copia de seguridad de sus fotos mientras sus datos móviles están activados (no con Wi-Fi).

8. Verifique si la copia de seguridad se realizó correctamente al ver el contenido de Google Photos. Ahora se debe hacer una copia de seguridad de todas las fotos en su teléfono!
Consejos
La copia de seguridad de SMS no suele formar parte del procedimiento de copia de seguridad estándar que se describe aquí, por lo que para hacer una copia de seguridad de sus mensajes de texto necesitará una aplicación especial. `SMS Backup+` y `SMS Backup and Restore` son aplicaciones altamente recomendadas (y gratuitas) en la tienda Google Play que son perfectas para esto.
Advertencias
- No hacer una copia de seguridad de su teléfono Android con regularidad puede hacer que pierda todos sus datos cuando su teléfono deja de funcionar repentinamente.
Artículos sobre el tema. "Hacer una copia de seguridad de un teléfono android en google cloud"
Оцените, пожалуйста статью
Similar
Popular