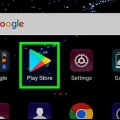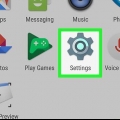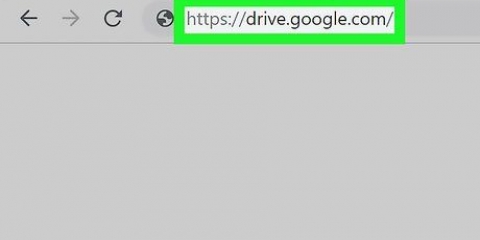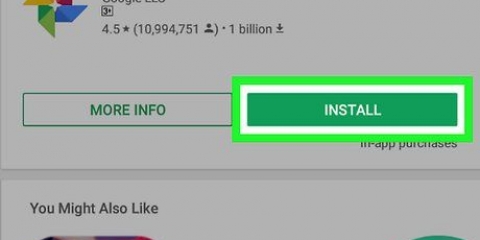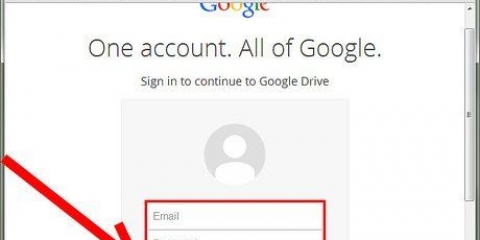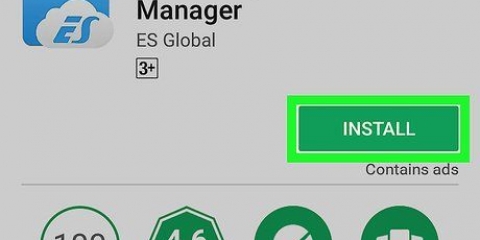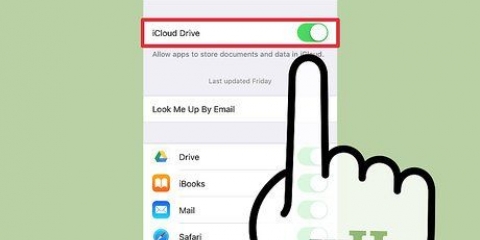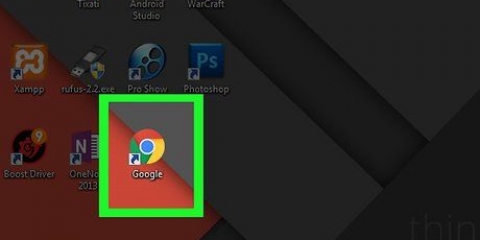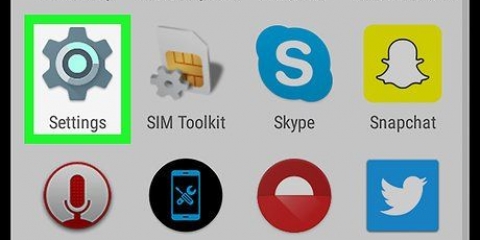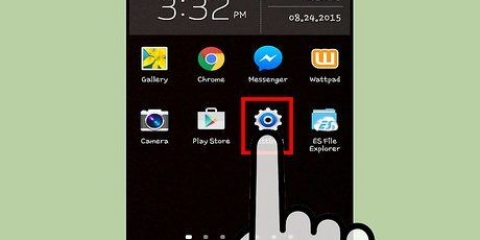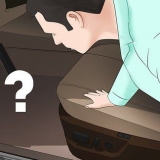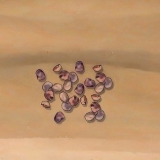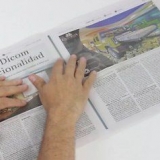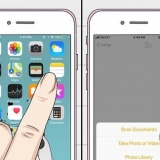Este artículo le enseñará varias formas de transferir sus credenciales de Google Authenticator a un nuevo teléfono. Google Authenticator no ofrece una copia de seguridad directa de sus datos, pero puede usar el sitio web de la cuenta de Google para cambiar de teléfono. Si tiene varias credenciales de autenticador, una buena alternativa es usar una aplicación de autenticador como Authy para hacer una copia de seguridad de todos sus códigos y restaurarlos cuando cambie de dispositivo. Otro truco es imprimir y guardar los códigos del Autenticador cuando configuras tus cuentas. Este artículo también le mostrará cómo descargar y guardar códigos de respaldo, que luego puede usar para acceder a su cuenta sin Autenticador. Cada uno de estos métodos hace posible mantener sus cuentas seguras mientras cambia de dispositivo.
Pasos
Método 1 de 5: Transferir Google Authenticator a un teléfono nuevo
1.
Descarga Google Authenticator en tu nuevo teléfono. Solo puede tener Google Authenticator activo en un teléfono a la vez. Si está transfiriendo Google Authenticator a un teléfono nuevo, descárguelo de App Store o Google Play Store. Utilice los siguientes pasos para descargar la aplicación Google Authenticator en su nuevo dispositivo.
- Abre Google Play Store o App Store.
- Presione `Buscar` (solo iPhone).
- Escriba `Autenticador de Google` en la barra de búsqueda.
- Presione `Autenticador de Google` en los resultados de búsqueda.
- Presiona "OBTENER" o "Instalar" al lado del ícono de la aplicación.
3. haga clic enComienzo. Este es el botón azul en la parte inferior de la página.
4. Inicie sesión en su cuenta de Google. Use el menú desplegable para seleccionar la dirección de correo electrónico asociada con su cuenta de Google. Si su dirección de correo electrónico de Google no aparece en la lista, seleccione "Usar otra cuenta" e ingrese su dirección de correo electrónico. Luego ingrese la contraseña asociada con su cuenta de Google y presione `Siguiente`.
5. Desplácese hacia abajo y haga cliccambiar de teléfono. Este es el texto azul debajo de `Aplicación de autenticación`.
6. SeleccioneiPhone o Android. Seleccione el tipo de teléfono al que está transfiriendo Google Authenticator. Si está transfiriendo a un iPhone, seleccione iPhone. Si está transfiriendo a un Android o Samsung Galaxy, seleccione Android y presione `Siguiente`. Esto mostrará un código QR que puede escanear con la aplicación Google Authenticator.
7. Abra Google Authenticator en su nuevo teléfono. Su icono se parece a una G en forma de candado de combinación. Presione en su pantalla de inicio o entre sus otras aplicaciones para abrir Google Authenticator.
8. imprentaComienzo. Este es el botón blanco en la parte inferior de la página de inicio de Google Authenticator.
9. imprentaEscanear un código de barras. Esta es la primera opción en Google Authenticator. Esto mostrará la pantalla de la cámara de tu teléfono.
10. Escanee el código QR en su computadora y haga clicEl proximo. Coloque su teléfono de modo que el código QR aparezca en la pantalla de su computadora en el centro del cuadrado de su teléfono y sea claramente visible. Su teléfono escaneará automáticamente el código QR cuando sea legible. Mantenga el teléfono a unos 12-20 cm de la pantalla de la computadora.
11. Ingrese el código de 6 dígitos en su computadora y haga clic enVerificar. Después de que su teléfono haya escaneado el código QR, aparecerá un código de 6 dígitos en su teléfono. Ingresa este código de 6 dígitos en tu computadora.
Método 2 de 5: hacer una copia de seguridad de los códigos del autenticador con Authy
1. Autenticación abierta. Este es un ícono rojo con dos líneas curvas que se unen. Toque este ícono en su pantalla de inicio o entre sus otras aplicaciones para abrir Authy.
2. imprenta⋮. Este ícono con tres puntos verticales está en la esquina superior derecha. Esto abrirá un menú desplegable.
3. imprentaAjustes. Es la primera opción en el menú desplegable en la esquina superior derecha.
4. Presiona la pestañacuentas. Esta es la segunda pestaña en la parte superior central de la pantalla.
5. Junto a "Copias de seguridad", presiona
. Esto está en la parte superior de la página. Toque el interruptor opuesto a "Copias de seguridad" para habilitar la copia de seguridad.

6. Ingrese una contraseña. Esta es la contraseña que usará para descifrar sus tokens cuando pierda su teléfono inteligente Android. Escriba la contraseña en la primera línea.
`ADVERTENCIA`: Asegúrese de anotar su contraseña en algún lugar y guárdela en un lugar seguro. Si pierde su contraseña y su dispositivo Android, ya no podrá acceder a sus cuentas cifradas.
7. reingresa tu contraseña. Escriba la misma contraseña en la segunda línea exactamente como en la primera línea para confirmar esta contraseña.
8. imprentaHabilitar copias de seguridad. Este es el botón azul debajo de las dos líneas de contraseña. Esto habilitará las copias de seguridad para sus cuentas.
Método 3 de 5: instalar Authy en un dispositivo nuevo
1. Descarga Authy desde Google Play Store
o tienda de aplicaciones . En los dispositivos Android, el ícono de Google Play Store se ve como un triángulo colorido. En iPhone y iPad, el ícono de App Store es azul con una "A" blanca. Siga estos pasos para descargar Authy:
- Toque el ícono de App Store o Google Play Store en su pantalla de inicio o entre sus otras aplicaciones.
- Presione la pestaña `Buscar` (solo iPhone y iPad).
- escribe autista en la barra de búsqueda.
- Presione `Authy` en los resultados de búsqueda.
- Presione "OBTENER" o "Instalar" junto a la aplicación Authy.

2. Autenticación abierta. El ícono de Authy es rojo con dos líneas curvas que se unen. Puede abrir Authy tocando este ícono en su pantalla de inicio o entre sus otras aplicaciones, o tocando "ABRIR" en App Store o Google Play Store.
3. Ingrese su número telefónico. Introduce tu número de móvil en el espacio proporcionado. Use el menú de la izquierda con `Código` para seleccionar su país o región.
4. Seleccione cómo le gustaría recibir la verificación de la cuenta. Si aún tiene acceso a su antiguo dispositivo, presione `Usar dispositivo existente`. De lo contrario, deberá presionar "Llamada telefónica" para verificar su cuenta a través de una llamada telefónica o "SMS" para verificar su cuenta a través de un mensaje de texto.
5. Introduce tu código de registro en Authy o pulsaPermiso. Si usa una llamada telefónica o un SMS para verificar su cuenta, ingrese el código de registro que recibió. Si está utilizando otro dispositivo, abra Authy en ese dispositivo y presione `Permitir`.
6. Introduce la contraseña de tus copias de seguridad y pulsaDesbloquear cuentas. Esto desbloqueará sus cuentas para que pueda usar sus tokens de autenticación guardados en su nuevo dispositivo.
Método 4 de 5: guarda una clave de respaldo o un código QR
1. Iniciar sesión en el servicio con un navegador de Internet. Google Authenticator se puede usar para usar autenticación de dos factores para muchos servicios, como Facebook, Twitter y más. Debe iniciar sesión en cada servicio a través de un navegador de Internet para configurar la autenticación de dos factores.
2. Encuentre la configuración para la autenticación de dos factores. Las opciones de menú para cada servicio son diferentes. La configuración de autenticación de dos factores generalmente se encuentra en el menú Configuración o Cuenta, luego en el menú de configuración de Privacidad y seguridad, y luego en la configuración de autenticación de dos factores.
3. Seleccione la opción para usar una aplicación para la autenticación de dos factores. La mayoría de los servicios ofrecen la opción de usar SMS (mensaje de texto) o una aplicación para la autenticación de dos factores. Seleccione la opción para usar una aplicación para configurar el servicio en Google Authenticator. Cuando seleccione la opción para usar una aplicación, se mostrará un código QR y/o una clave de respaldo.
4. Abra el Autenticador de Google. Esta aplicación tiene un ícono gris con una `G` en forma de candado de combinación. Toque este ícono en su teléfono inteligente o tableta para abrir Google Authenticator.
5. imprenta
. El ícono rojo con el signo más (+) en la esquina inferior derecha es el botón que debe presionar para agregar un nuevo servicio a Google Authenticator.
Tendrá que pasar por el proceso de configuración de cada servicio para el que use Google Authenticator antes de recibir una copia del código QR o la clave de respaldo.
6. Escanea el código QR en la pantalla. Esto agregará el servicio a la aplicación Google Authenticator.
7. Imprime el código QR y/o copia la clave de respaldo. imprenta ⎙ Imprimir pantalla para imprimir su pantalla. También puede escribir la clave de copia de seguridad en la pantalla en algún lugar. Asegúrese de guardar la página impresa o la clave de respaldo en un lugar seguro y accesible.
Si la clave de respaldo no se muestra en su pantalla, es posible que deba hacer clic en "No puedo escanear" debajo del código QR para mostrar la clave de respaldo. Puede escanear este código o escribir la clave de respaldo en algún lugar si necesita configurar Google Authenticator en un nuevo dispositivo.
8. Introduzca el código de verificación de Google Authenticator y haga clic enVerificar. Esto completará este servicio en la aplicación Google Authenticator. Deberá hacer esto para cada aplicación con la que use Google Authenticator.
Método 5 de 5: descargar códigos de respaldo
1. Abra un navegador de Internet móvil en su Android. Puedes usar cualquier navegador como Chrome, Firefox u Opera.
2.
ir a la paginaGoogle - Mi cuenta. escribe
mi cuenta.Google.com en la barra de direcciones y presione el botón `Buscar`.
Si aún no ha iniciado sesión, se le pedirá que inicie sesión con su correo electrónico y contraseña.
3. Presiona la cabezaInscribirse & seguridad. Esto abrirá su configuración de seguridad en una nueva página.
4. Desplácese hacia abajo y presioneautenticación de 2 factores. Se le pedirá que verifique su contraseña.
Si está utilizando activamente Google Authenticator para registrarse, esto significa que su cuenta debe tener habilitada la autenticación de dos factores.
5. Verifique la contraseña de su cuenta. Deberá ingresar su contraseña y presionar `Siguiente` para autenticarse y ver su configuración de autenticación de 2 factores.
6. Desplácese hacia abajo y presioneCONFIGURAR en "Códigos de respaldo". Esta opción mostrará una lista de códigos de respaldo manual. Puede usar estos códigos para iniciar sesión en su cuenta de Google si no tiene acceso a Authenticator en su teléfono verificado.
7. Anote o imprima sus códigos de respaldo. Si no puede acceder a la aplicación Authenticator o no puede verificar sus inicios de sesión, puede usar estos códigos de respaldo para acceder a su cuenta.
Artículos sobre el tema. "Copia de seguridad de google authenticator en android"