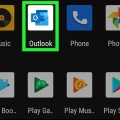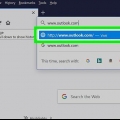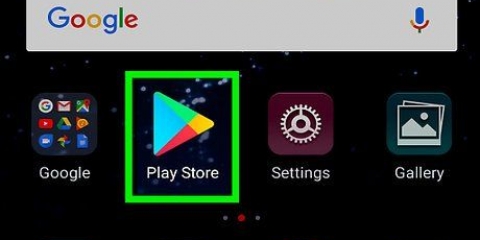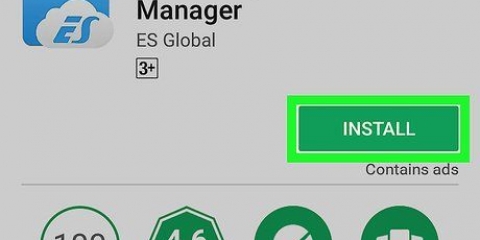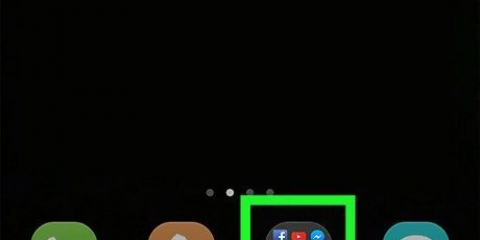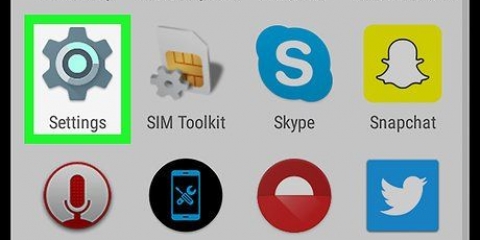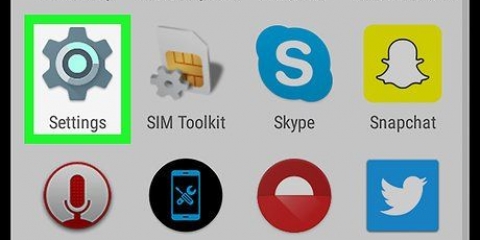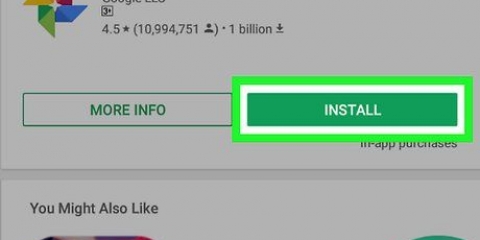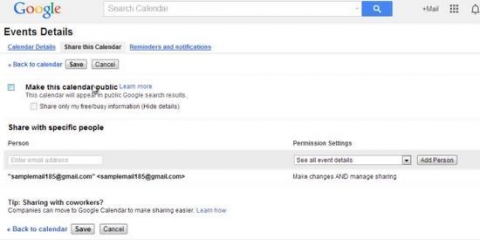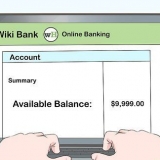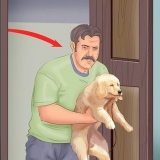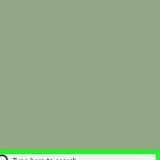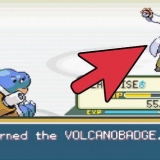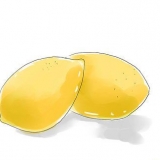Puede sincronizar varios calendarios de Google con su calendario de Android. Sincronizar otro calendario no sobrescribirá las fechas y notas existentes en la propia aplicación Calendario de Android.
Sincroniza el calendario de google con el calendario de android
Contenido
Su dispositivo Android puede conectarse fácilmente a su cuenta de Google y mantener todos sus calendarios sincronizados en todos sus dispositivos. Puede hacer esto con la aplicación de calendario instalada en su dispositivo, o puede usar una aplicación como Google Calendar. Las citas que cree en un dispositivo aparecerán automáticamente en todos los demás dispositivos a los que esté conectada la cuenta.
Pasos
Parte 1 de 4: agregar su cuenta de Google

1. Abra la aplicación Configuración. Puede encontrar la aplicación Configuración en su pantalla de inicio, en el cajón de su aplicación o en su panel de notificaciones.

2. Desplácese hacia abajo hasta la sección `Cuentas`. Muestra todas las cuentas que ha conectado a su dispositivo Android.

3. Toque `+ Agregar cuenta`. Se mostrará una lista de posibles tipos de cuenta.
Si su cuenta de Google ya está conectada, tóquela en la lista de cuentas, luego toque su nombre de usuario de Google. Asegúrese de que la casilla `Calendario` esté marcada para que sus calendarios de Google estén sincronizados.

4. Seleccione `Google` de la lista de opciones disponibles. Seleccione `Existente` si desea iniciar sesión con su cuenta de Google o toque `Nuevo` para crear una nueva si no tiene una.

5. Espere a que su nueva cuenta se sincronice. Después de agregar su cuenta de Google, tomará uno o dos minutos sincronizar todos sus datos con su dispositivo Android. Puede asegurarse de que su calendario esté sincronizado tocando su nueva cuenta en la lista de Cuentas y marcando la casilla de verificación "Calendario".
Parte 2 de 4: administrar sus calendarios

1. Abra la aplicación Calendario en su Android. Esta aplicación se instalará en todos los dispositivos Android. Su Android puede tener una aplicación de calendario diferente del fabricante, como `S Planner` en dispositivos Samsung Galaxy.

2. Toque el botón Menú (⋮) y seleccione `Configuración`. Está en la esquina superior derecha del Calendario.

3. Toque su cuenta de Google recién agregada. Se mostrará junto con otras cuentas de Google conectadas a su dispositivo Android.

4. Marca la casilla de cada calendario que quieras sincronizar. Si tiene varios calendarios asociados con su cuenta de Google, puede elegir cuál mostrar en la aplicación Calendario. Deshabilitar un calendario eliminará todos los eventos de su aplicación Calendario.

5. Crear una nueva cita. Toque el botón Menú (⋮) y seleccione `Nuevo evento`. Esto abrirá el formulario de creación de eventos. Complete los detalles y toque `Listo` para crear el evento.
Puedes indicar en la agenda que quieres concertar la cita tocando en el menú de la parte superior del formulario. Puedes elegir entre cualquiera de tus calendarios conectados.

6. Ocultar calendarios temporalmente. Si no desea que se muestre un calendario en la aplicación pero aún desea que se sincronice, puede desactivarlo. Toque el botón Menú (⋮) y seleccione `Ver calendarios`. Puede deshabilitar los calendarios en la lista para ocultarlos pero mantenerlos sincronizados con su dispositivo.
Parte 3 de 4: usar la aplicación Calendario de Google

1. Instalar la aplicación Calendario de Google. No todos los dispositivos tienen esta aplicación instalada por defecto. Debido a que la aplicación está desarrollada por Google, depende menos del proceso de sincronización que hace el calendario de Android. Puede descargar la aplicación Calendario de Google desde Play Store de forma gratuita.

2. Inicie la aplicación Calendario de Google. La aplicación se etiquetará como "Calendario", por lo que puede ser difícil notar la diferencia con la aplicación Calendario que viene de manera predeterminada en su dispositivo. La aplicación Google Calendar es azul mientras que la aplicación Android es verde.

3. Abre el menú de Google Calendar para ver tus diferentes calendarios. Puede acceder al menú tocando el botón ☰ o deslizándose desde el lado izquierdo de la pantalla. Tus calendarios aparecen en la cuenta de Google a la que están asociados. Si ha iniciado sesión en su dispositivo Android con varias cuentas de Google, las verá todas en este menú.

4. Active y desactive los calendarios tocando el cuadro de color. Cada calendario de la lista tiene un cuadro de color junto al nombre del calendario que indica el color del evento de ese calendario. Al tocar este cuadro, se ocultará el calendario en la vista principal.
Puede cambiar el color del evento de un calendario abriendo el menú, tocando "Configuración" y luego el calendario que desea cambiar. La opción superior en el menú de configuración del calendario le permite cambiar el color de los eventos en el calendario.

5. Toque el botón rojo `+` para crear un nuevo evento. Este botón se encuentra en la esquina inferior derecha de la pantalla principal de Google Calendar. Al tocar esto, se abrirá el formulario de creación de eventos.
Puede cambiar en qué calendario desea crear el evento tocando el nombre del calendario en la parte superior del formulario.
Parte 4 de 4: Solución de problemas

1. Comprueba tu conexión de red. Si su dispositivo Android no tiene conexión a Internet, no podrá sincronizar con su calendario de Google. Asegúrese de tener una conexión de datos móviles o una conexión Wi-Fi abriendo su navegador e intentando cargar una página web.

2. Actualiza tu aplicación de calendario. Puede encontrar problemas de sincronización si está utilizando una versión de su aplicación de calendario que no está actualizada. Abra Google Play Store, toque ☰ para abrir el menú y seleccione `Mis aplicaciones`. Toque "Actualizar todo" para instalar las actualizaciones de aplicaciones disponibles.

3. Comprueba el almacenamiento gratuito de tu dispositivo Android. Su aplicación de calendario dejará de sincronizarse si su dispositivo Android se queda sin espacio libre. Puede verificar cuánto espacio libre tiene abriendo el menú Configuración, seleccionando Almacenamiento y luego verificando la cantidad `Disponible`. Si tiene menos de 100 MB libres, intente eliminar algunas aplicaciones, fotos o medios no utilizados para liberar espacio.

4. Asegúrate de no agregar un evento a un calendario oculto. Si agrega un evento a un calendario que no está configurado para mostrarse, no verá el evento cuando mire su aplicación de calendario. Al crear un nuevo evento, verifique en qué calendario lo puso.
Consejos
Artículos sobre el tema. "Sincroniza el calendario de google con el calendario de android"
Оцените, пожалуйста статью
Similar
Popular