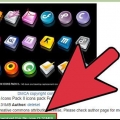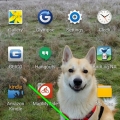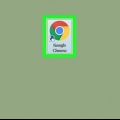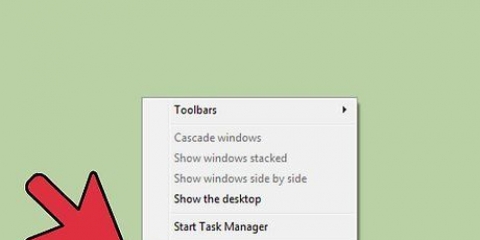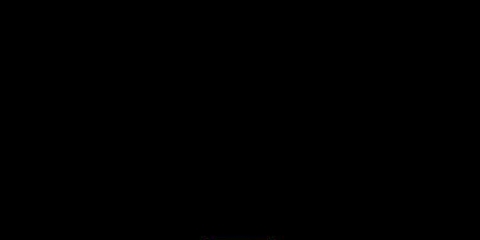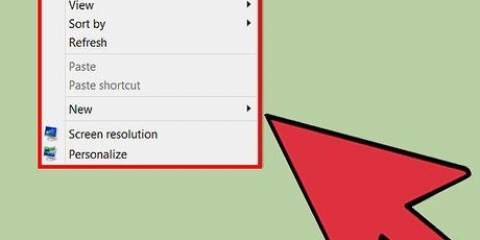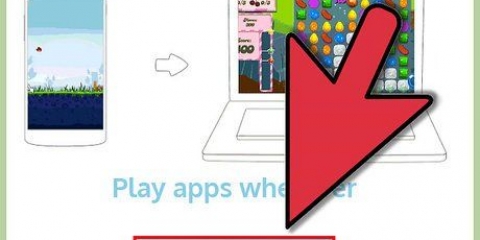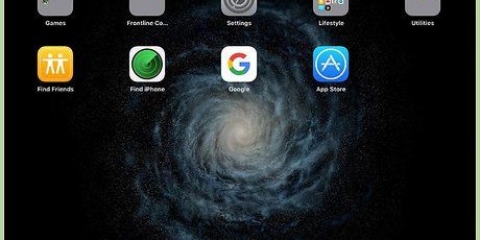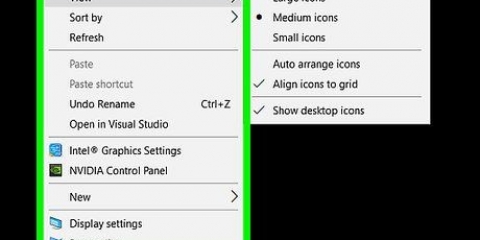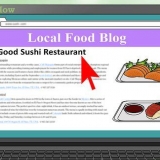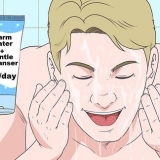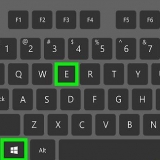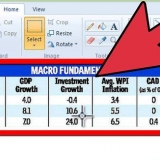Personaliza los iconos de las aplicaciones
Contenido
Al personalizar los íconos de las aplicaciones, puede personalizar y mejorar la apariencia de su computadora, teléfono o tableta, especialmente si no está satisfecho con los colores y la apariencia de los íconos originales. En un dispositivo Android o iOS, puede descargar una aplicación que puede ayudarlo a personalizar los íconos. En Windows o Mac OS X puede personalizar los iconos a través del menú de propiedades.
Pasos
Método 1 de 4: Android

1. Abra Google Play Store en su dispositivo Android. Google Play Store ofrece varias aplicaciones para ayudarlo a personalizar los íconos de las aplicaciones.

2. Haga clic en el cuadro de búsqueda e ingrese un término de búsqueda relacionado con la personalización de íconos de aplicaciones. Por ejemplo, puede ingresar `cambiar ícono de aplicación` o usar un término de búsqueda en inglés como `cambiador de ícono de aplicación`.

3. Haga clic en uno de los resultados de búsqueda para ver los detalles de una aplicación. Las posibles aplicaciones que puede usar para personalizar los íconos de aplicaciones en un dispositivo Android incluyen Icon Changer del desarrollador Juyeong, CocoPPA de United Inc. y Icon Changer de Alvina Gomes.

4. Seleccione la opción `instalar` o `comprar`.

5. Siga las instrucciones en pantalla para comprar e instalar la aplicación. Cuando la aplicación esté instalada, será visible entre las otras aplicaciones en su teléfono o tableta.

6. Abra la aplicación recién instalada. Después de abrir la aplicación, siga todos los pasos de la aplicación para personalizar los íconos de la aplicación deseada. En la mayoría de los casos, puede elegir entre diferentes íconos, un tema determinado o sus propias fotos para reemplazar el ícono de la aplicación original.
Método 2 de 4: iOS

1. Abra la tienda de aplicaciones en su dispositivo iOS. La App Store ofrece varias aplicaciones que te ayudan a personalizar los íconos de las aplicaciones.

2. Haga clic en el cuadro de búsqueda e ingrese un término de búsqueda relacionado con la personalización de íconos de aplicaciones. Por ejemplo, puede ingresar `cambiar ícono de aplicación` o usar un término de búsqueda en inglés como `cambiador de ícono de aplicación`.

3. Haga clic en uno de los resultados de búsqueda para ver los detalles de una aplicación. Las posibles aplicaciones que puede usar para personalizar los iconos de aplicaciones en un dispositivo iOS incluyen App Icons+ del desarrollador Happio Workshop, CocoPPa de United, Inc., e íconos de aplicaciones de Apalon Apps.

4. Seleccione la opción `instalar` o `comprar`.

5. Ingrese su ID de Apple y contraseña y haga clic en Aceptar.

6. Siga las instrucciones en pantalla para comprar e instalar la aplicación. Cuando la aplicación esté instalada, será visible entre las otras aplicaciones en su iPhone o iPad.

7. Abra la aplicación recién instalada. Después de abrir la aplicación, siga todos los pasos de la aplicación para personalizar los íconos de la aplicación deseada. En la mayoría de las aplicaciones, puede elegir entre diferentes íconos, un tema determinado o sus propias fotos para reemplazar el ícono de la aplicación original.
Método 3 de 4: PC con Windows

1. Haga clic derecho en el icono que desea personalizar si está utilizando una PC con Windows. Si está utilizando un dispositivo móvil o tableta con Windows, mantenga presionado el icono que desea personalizar durante un tiempo.

2. Haga clic en `propiedades` y luego en la pestaña `acceso directo` en la ventana de propiedades que se abre.

3. Haga clic en `otro icono`. Icono es otra palabra para icono. Aparecerá una lista de todos los íconos de Windows disponibles en su pantalla.

4. Elija el nuevo icono que desea usar de la lista. También puede elegir un icono personalizado haciendo clic en `navegar`.
Para elegir un ícono personalizado, primero debe convertir la imagen o foto que desea usar al .extensión ico. Esto es muy fácil con la ayuda de un convertidor de archivos gratuito, como Convertico.com o ICOConvertidor.com.

5. Haga clic en `OK` y luego en `OK` nuevamente para confirmar el ajuste. El ícono de la aplicación original ahora se cambiará a su ícono elegido.
Método 4 de 4: Mac OS X

1. Compruebe si la imagen o el icono que desea utilizar es el correcto .La extensión icns tiene. En OS X, este tipo de extensión funciona mejor porque garantiza que las dimensiones de la imagen o el icono cambien automáticamente al tamaño correcto. Por ejemplo, si desea usar una foto familiar como un nuevo icono de aplicación, convierta la .extensión jpeg de la foto a la .extensión icns. No tienes que ajustar las dimensiones de la foto tú mismo.
- Puede convertir fácilmente archivos a la .extensión icns a través de un convertidor de archivos gratuito como CloudConvert.com o iConvertIcons.com.

2. Abra la carpeta donde se encuentran todas las aplicaciones y busque el ícono de la aplicación que desea personalizar.

3. Haga clic derecho en el ícono de la aplicación que desea cambiar y luego haga clic en `más información`. La ventana de información de la aplicación que seleccionó se abrirá en la pantalla.

4. Busque el nuevo ícono de la aplicación que desea usar para reemplazar el ícono original.

5. Haga clic derecho en el icono de la nueva aplicación y haga clic en `copiar`.

6. Haga clic en el cuadro de información nuevamente y haga clic en el ícono de la aplicación original que ve en la esquina superior izquierda. Con esto seleccionas el icono original que vas a ajustar.

7. Haga clic en `comando` + `V` para pegar el ícono de la nueva aplicación sobre el ícono anterior. Es posible que se le solicite una contraseña de administrador antes de poder realizar este cambio.

8. Abra la carpeta donde se encuentran todas las aplicaciones y haga clic en `Utilidades`.

9. Abra `terminal` y escriba `Killall Dock` en la ventana de comandos. Esto volverá a cargar todos los íconos de aplicaciones en la base de tu Mac.

10. Presiona `enter` en tu teclado. El ícono de la aplicación original ahora se cambiará al nuevo ícono.
Artículos sobre el tema. "Personaliza los iconos de las aplicaciones"
Оцените, пожалуйста статью
Similar
Popular