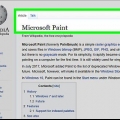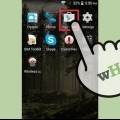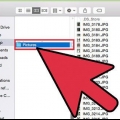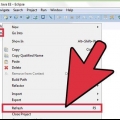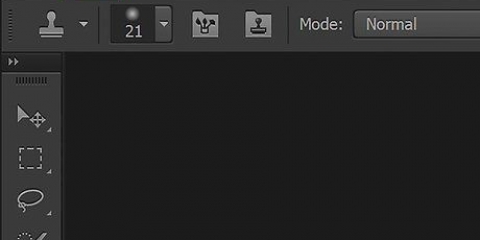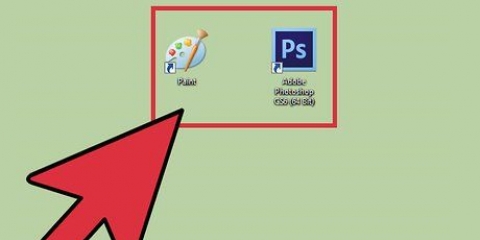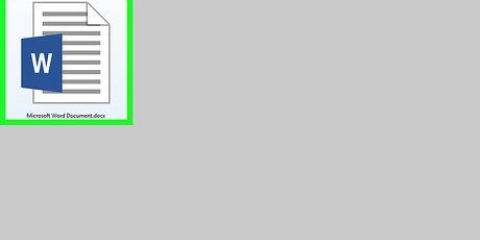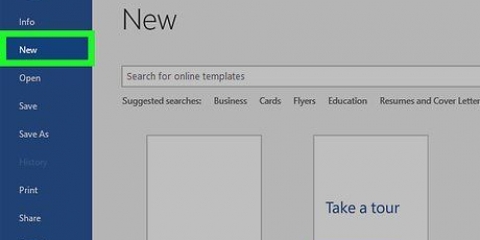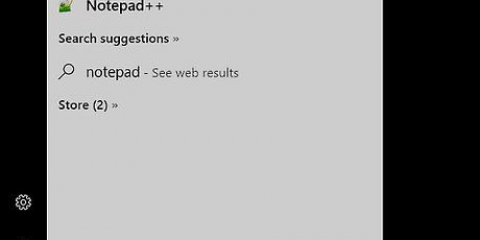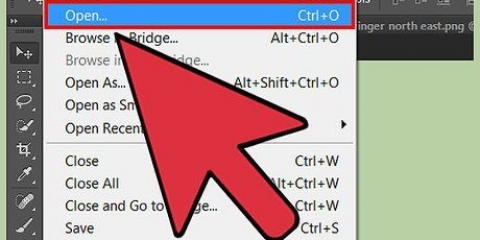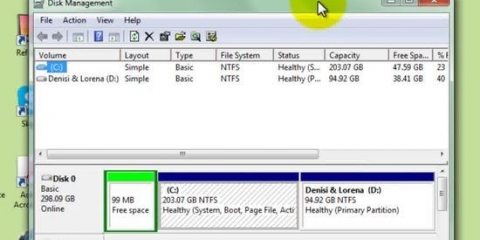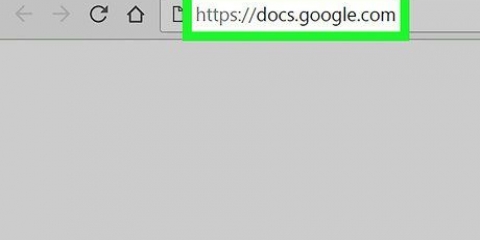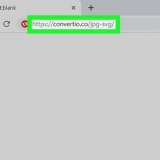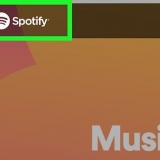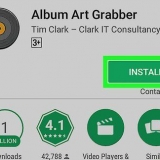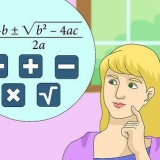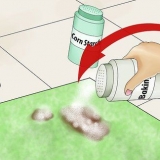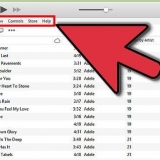Use la pestaña Opciones en el panel de herramientas para cambiar el tamaño del borrador. También puede acercar para asegurarse de que sabía exactamente lo que significaba. Al borrar la máscara, solo elimina la máscara, no nada de la imagen subyacente.


Use los valores de compensación para colocar la imagen en el centro de su nuevo lienzo antes de presionar el botón Escala. Cuando haya terminado de cambiar el tamaño de la imagen, haga clic derecho en la capa y seleccione "Tamaño de capa a imagen". Cambia el límite de la capa para que coincida con el del lienzo. 

Copia la capa. Haga clic en la capa en la ventana de capas y presione control+C. Escalar la capa original. Abra la herramienta Escala presionando ⇧Cambio+t, y cambia la imagen a 256px X 256px. Haga clic en Imagen → Ajustar lienzo a capas. (Nota: si está creando un ícono para OS X, comience con 512 X 512) Crear la primera copia. imprenta control+V pegar la capa. Haga clic en Capa → A nueva capa. Abra la herramienta Escala y cambie el tamaño a 128 X 128. Crear la segunda copia. imprenta control+V pegar la capa. Haga clic en Capa → A nueva capa. Abra la herramienta Escala y cambie su tamaño a 48 X 48. Crear la tercera copia. imprenta control+V pegar la capa. Haga clic en Capa → A nueva capa. Abra la herramienta Escala y cambie su tamaño a 32 X 32. Crear la cuarta copia. imprenta control+V pegar la capa. Haga clic en Capa → A nueva capa. Abra la herramienta Escala y cambie su tamaño a 16 X 16.


Consulte las instrucciones de los artículos sobre cómo personalizar los íconos en su computadora con Windows. Vea artículos instructivos sobre cómo personalizar íconos en su computadora Mac OS X. Necesita un convertidor en línea gratuito para convertir un archivo ICO a un archivo ICNS (formato de icono de Mac).
Crear iconos
¿Quieres vestir un poco más tu escritorio?? Los íconos hechos en casa harán que su computadora sea mucho más "propio" dar carácter. Con la ayuda del software gratuito de edición de imágenes como GIMP, es fácil convertir cualquier imagen en un hermoso icono escalable que puede usar en cualquier lugar.
Pasos
Parte 1 de 2: Preparando la imagen

1. Descarga o crea tu imagen base. Puede usar cualquier archivo de imagen para crear un ícono, pero el tamaño debe ser de al menos 256 px X 256 px o más grande. De esa manera, puede escalar bien entre todos los diferentes tamaños de iconos. No importa si la imagen contiene partes que no desea ver en el ícono final. ¿Vas a borrar todo lo que no quieras conservar?.
- Tenga en cuenta que los íconos son cuadrados, por lo que su imagen debe encajar perfectamente en un cuadrado. Si es demasiado largo, la imagen se verá comprimida.
- Si crea íconos para Mac OS X, pueden tener un tamaño de 512 px X 512 px.
- Puede crear sus propias imágenes desde cero, con su programa de dibujo favorito, o usar una foto, dibujo u otra imagen existente.

2. Instala un programa de edición de imágenes. Para crear un icono necesitas un programa un poco más potente que Paint. Puede usar Photoshop para esto, pero los editores gratuitos, como GIMP y Pixlr, también funcionan perfectamente.
Esta guía utiliza GIMP porque es gratuito y está disponible para cualquier sistema operativo. En Photoshop y Pixlr sigues más o menos el mismo procedimiento.

3. Abre tu imagen en tu editor. Abra la imagen descargada o creada en GIMP. La imagen se muestra en una ventana en el centro de la pantalla.

4. Agregar un canal alfa. El canal alfa es una capa transparente. De esa manera, si elimina ciertas partes de la imagen, el icono puede tener un fondo transparente. Para agregar un canal alfa, haga clic derecho en la capa en el panel de capas en el lado derecho de la pantalla. Seleccione "añadir canal alfa".

5. Añadir una máscara rápida. Quick Mask le permite eliminar rápidamente partes de la imagen que no desea conservar. Para agregar una máscara rápida, presione ⇧Cambio+q. Aparece una capa roja sobre la imagen.

6. Quítate la máscara de la parte que quieras conservar. Seleccione la herramienta Borrador del panel de herramientas en el lado izquierdo de la pantalla. Use la herramienta para eliminar aquellas partes de la capa roja donde necesita seguir viendo la imagen. Por ejemplo: si tiene una imagen de un teléfono en una mesa y desea usar el teléfono como ícono, simplemente elimine la capa roja del teléfono.

7. apaga la mascara. Cuando haya terminado de borrar las partes de la máscara que desea mostrar, presione ⇧Cambio+q para quitar la máscara. Se seleccionará la parte de la imagen que eliminó.

8. quitar el fondo. imprenta control+I o haga clic en Selección → Invertir. Selecciona todo en la imagen excepto la parte que quitaste de la máscara. imprentadel para eliminar la selección, manteniendo solo el tema de su icono.
Parte 2 de 2: Creando el ícono

1. Cambia el tamaño de tu lienzo. Haga clic en Imagen → Tamaño del lienzo. En la ventana que aparece, haga clic en el icono de la cadena para desvincular el ancho y el alto. Cambie el tamaño del lienzo a un tamaño apropiado para el tema y establezca el ancho y la altura en los mismos números.

2. ajustar los colores. Si quieres puedes usar las herramientas de color de GIMP para cambiar los colores de la imagen. La forma más fácil de hacer esto es hacer clic en Colores → Tono/Saturación y jugar con la configuración hasta que encuentre el color que se vea mejor.

3. Crea los diferentes tamaños del icono. El último paso para crear un ícono es asegurarse de que la imagen admita todos los tamaños de íconos. Esto es esencial si desea utilizar el ícono en diferentes ubicaciones en el sistema operativo y asegúrese de que se escala a medida que se cambia el tamaño del ícono.

4. Examina tus capas. Deberías tener 5 capas, cada una con una imagen más pequeña que la anterior. Si hay una imagen un poco borrosa, abra la herramienta Enfocar haciendo clic en Filtros → Mejorar → Enfocar. Ajuste el control deslizante hasta que la imagen sea más clara.

5. Guardar la imagen como icono. Haga clic en Archivo → Exportar. En la ventana Exportar, cambie la extensión en el campo superior a ".icono" y elija una ubicación para guardar el icono. Aparecerá una ventana preguntando si desea comprimir una de las capas. Marque las casillas para comprimir las dos capas más grandes, a menos que esté usando Windows XP.

6. Usa el ícono. tienes la imagen como .ico, luego puede usarlo para reemplazar cualquier icono de archivo o carpeta.
Artículos sobre el tema. "Crear iconos"
Оцените, пожалуйста статью
Popular