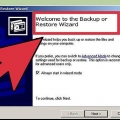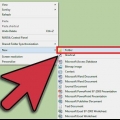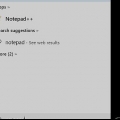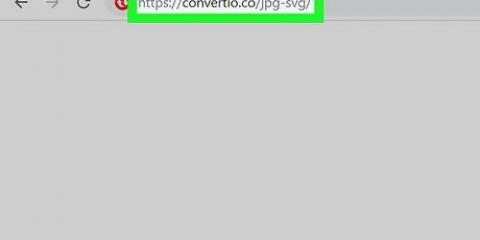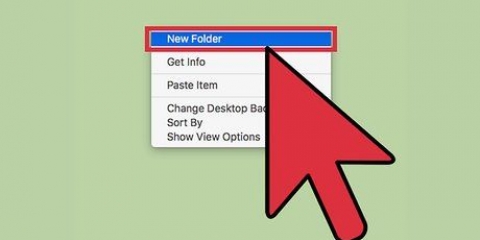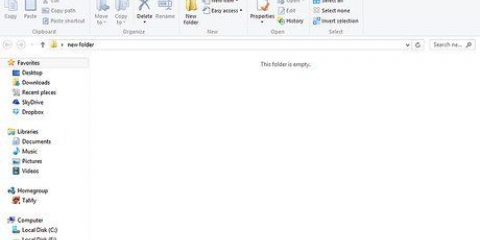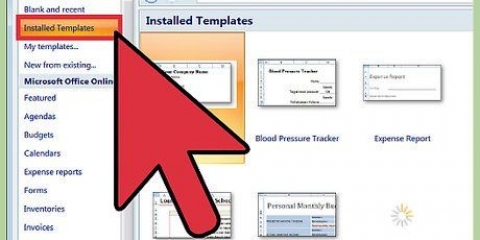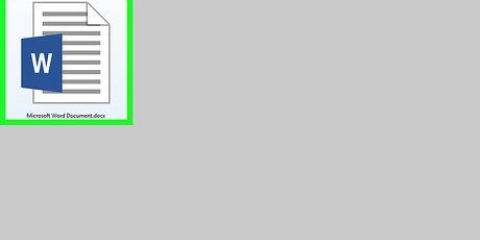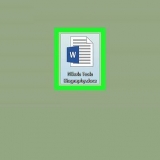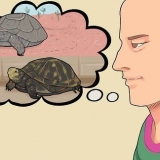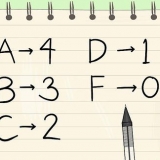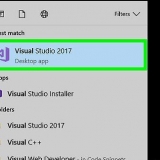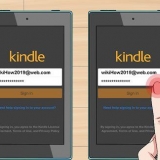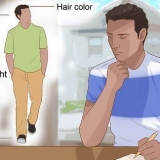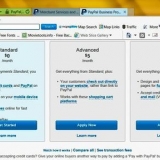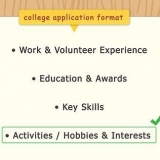Haga clic derecho en un volumen y seleccione "Reducir volumen..." para iniciar el procedimiento. Ahora puede elegir cuánto espacio libre desea quitar de ese volumen y qué desea convertir en espacio sin asignar. No se puede convertir todo el almacenamiento disponible en espacio sin asignar porque una parte de ese espacio está reservada para archivos que no se pueden eliminar. Puede liberar más espacio desfragmentando el disco primero. Si desea fusionar dos bloques de espacio sin asignar, necesita una herramienta como GParted o Partition Manager. establecer el tamaño. Lo primero que se le pedirá es que especifique el tamaño de la partición. De forma predeterminada, tendrá el mismo tamaño que todo el bloque de espacio sin asignar, pero puede optar por hacerlo más pequeño si lo desea. Cualquier espacio no utilizado permanecerá sin asignar. Asignación de una letra de unidad. Cada partición necesita una letra de unidad, lo que hace posible abordar cada archivo en esa partición. Puede elegir cualquier letra que desee, siempre que no tenga una estación con esa letra. No utilice las letras A: y B:, ya que están reservadas para las unidades de disquete más antiguas. Revisa la caja "Realizar un formateo rápido", a menos que le preocupe que el disco esté dañado. Si va a usar el volumen para ponerle un sistema operativo, no necesita formatearlo todavía. Nota: este método solo funciona en OS X 10.5 (leopardo) y posteriores. Los usuarios de versiones anteriores necesitarán usar otro software para crear particiones. 3. Reducir la partición existente. Seleccione la partición que desea reducir y luego ingrese el nuevo tamaño, o arrastre la esquina inferior derecha del bloque de partición. Haga clic en Aplicar > Partición para guardar los cambios. 5. Cambiar el tamaño de la partición. De forma predeterminada, la nueva partición ocupará todo el espacio disponible que quede después de cambiar el tamaño. Puede ajustar el tamaño de las particiones usando el control deslizante entre los dos en la ventana Diseño de partición. También puede seleccionar una partición e ingresar el tamaño deseado en el campo "Tamaño". 6. Seleccione un formato de archivo. La partición original mantendrá el formato de archivo anterior, pero tendrá que formatear la nueva partición para colocar los archivos allí. Escoger "Mac OS Extended (registrado)" desde el menú Formato. Si está creando una partición para instalar Windows, déjela sin formatear primero. El instalador de Windows formateará la partición correctamente. Asigne un nombre a la nueva partición para una fácil identificación. 3. Crear una nueva partición. Si modificó la partición anterior, tendrá un bloque de espacio sin asignar. Puedes usar esto para crear una nueva partición. Puede usar todo el espacio sin asignar disponible o usar solo una parte. 4. Formatear la nueva partición. Antes de que pueda usar la nueva partición, deberá formatearla (elija un formato de archivo y una etiqueta). 5. Arreglar el registro del barco. Si ha cambiado el tamaño de la partición del sistema operativo, es posible que Windows no se inicie. Para arreglar esto necesitarás restaurar Windows. Para esto necesitas el disco de instalación de Windows.
Crear una partición
Contenido
Las particiones del disco duro permiten que una computadora piense en un disco duro como múltiples partes separadas. Esto le permite instalar múltiples sistemas operativos o crear una segunda unidad para almacenar archivos específicos. Puede crear fácilmente nuevas particiones en Windows y en Mac, pero los usuarios de Windows XP necesitan un software separado para hacerlo.
Pasos
Método 1 de 3: crear una partición en Windows Vista, 7 y 8

1. Abra la utilidad. Abra el cuadro de diálogo Ejecutar desde el menú Inicio o a través de Win|R. Escriba diskmgmt.msc y presione Entrar. Esto abrirá una ventana que le permite administrar todos los volúmenes y unidades en su sistema.
2. Administrar el espacio no asignado. Las particiones se crean en espacio no asignado o espacio libre en el disco duro. Puede liberar más espacio no asignado reduciendo un volumen existente. Esto eliminará el espacio de almacenamiento disponible de ese volumen y lo convertirá en espacio no asignado.
3. Crear la nueva partición. Haga clic derecho en el espacio no asignado y seleccione "Nuevo volumen simple". Esto abrirá un asistente que lo guiará a través de los pasos para crear una nueva partición.
4. Formatear el volumen. Asegúrese de que el volumen esté listo para formatearse; de lo contrario, no podrá colocar archivos en él. Si usa el volumen para almacenar archivos de Windows, use el formato NTFS. Introduzca un nombre para el volumen "Etiqueta de volumen".
Método 2 de 3: crear una partición en OS X
1. Abra la Utilidad de disco. Lo encontrará en las Aplicaciones > Utilidades. La Utilidad de disco está en todos los Mac.
2. Seleccione su disco duro. En el panel izquierdo, seleccione el disco duro que desea particionar. Haga clic en la pestaña "dividir" para ver las diferentes particiones en esa unidad. Verá una descripción general de todas las particiones actuales en el disco en el lado derecho de la ventana. El espacio usado es azul mientras que el espacio libre se indica en blanco.
No es posible reducir el área azul ya que es una representación de los archivos existentes de la partición original.
4. Crear una nueva partición. Después de cambiar el tamaño de la partición original, haga clic en el "+" botón en la parte inferior de la ventana Diseño de partición. Se crea una nueva partición en el espacio disponible que queda después de reducir la partición original y agregarla a las particiones existentes.
7. Confirma tus cambios. Haga clic en Aplicar > Partición para aceptar los datos y crear la nueva partición. Ahora puede comenzar a usar la nueva partición como cualquier otro disco duro.
Método 3 de 3: crear una partición en Windows XP
1. Descargar una herramienta de partición. No existe la opción de reducir un volumen desde Windows XP, lo que significa que no puede crear particiones con el espacio libre en el disco duro. Para esto necesita una utilidad de partición como Partition Wizard o GParted.
2. Cambiar el tamaño de sus particiones existentes. Para hacer esto, use una herramienta de partición que puede descargar de Internet. Cuánto más pequeña puede hacer una partición depende de la ubicación de los archivos que no se pueden mover, pero puede aumentar esta cantidad desfragmentando el disco duro.
Advertencias
Siempre haga una copia de seguridad de sus datos antes de formatear o particionar. Si bien nada debería salir mal, es mejor ir a lo seguro. En el improbable caso de que algo salga mal, aún puede limitar el daño de esta manera.
Artículos sobre el tema. "Crear una partición"
Оцените, пожалуйста статью
Popular