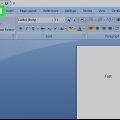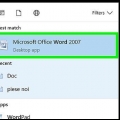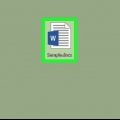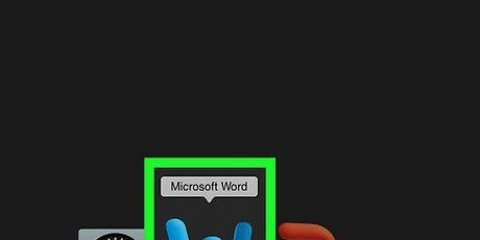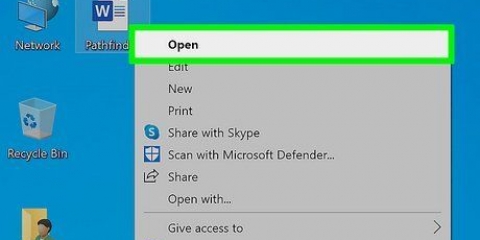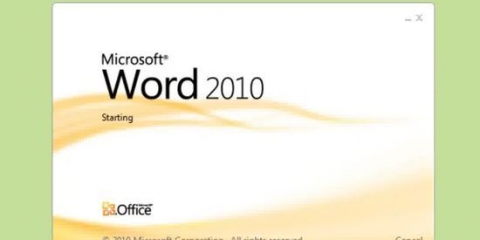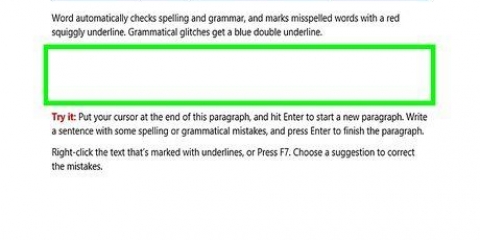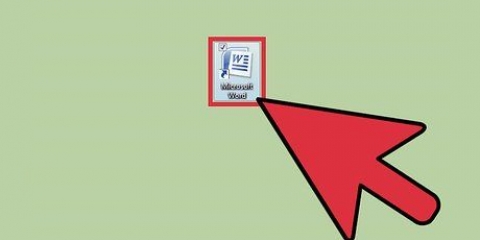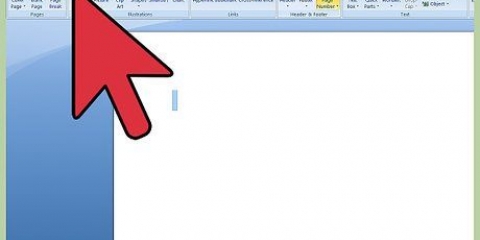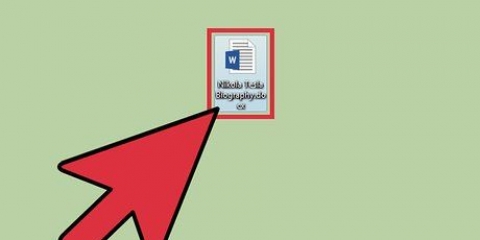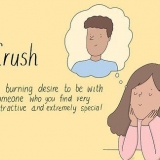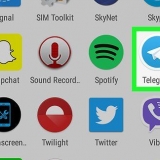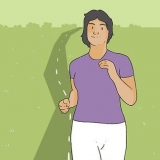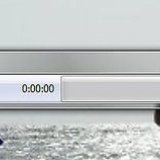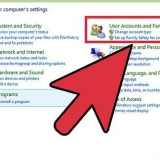Sangría en word
Contenido
Al escribir, es importante sangrar antes del comienzo de un nuevo párrafo. De esta manera, el diseño sigue siendo hermoso. Este tutorial le enseñará diferentes formas de sangrar párrafos en Microsoft Word.
Pasos
Método 1 de 3: sangrar una oración

1. Abre tu documento en Microsoft Word. Puede hacer esto haciendo doble clic en el archivo en su computadora.

2. imprentaPestaña en el teclado. Esto agrega una sangría predeterminada, de 1,25 cm.

3. Escriba su oración. Una vez que llegue al final de la línea, Word organizará automáticamente su texto para que solo la primera línea tenga una sangría de 1,25 cm.
Método 2 de 3: aplicar sangría a un párrafo completo

1. Abre tu documento en Microsoft Word. Puede hacer esto haciendo doble clic en el archivo en su computadora.

2. Resaltar un párrafo completo. Para ello, haga clic con el ratón delante de la primera palabra y luego arrastre el cursor (no suelte el botón!) hasta el final. Cuando quitas el dedo del botón, el párrafo debe estar seleccionado en azul.

3. imprentaPestaña en el teclado. Todo el párrafo seleccionado se moverá 1,25 a la derecha.
Para mover el párrafo otra 1/2 pulgada a la derecha, presione pestaña ↹.
Método 3 de 3: aplicar sangría a la segunda línea

1. Abre tu documento en Microsoft Word. Puede hacer esto haciendo doble clic en el archivo en su computadora.
- La sangría francesa sangra la segunda línea de un párrafo en lugar de la primera. Esta forma de sangría se suele utilizar en bibliografías y páginas de referencia.

2. Resaltar un párrafo completo. Para ello, haga clic con el ratón delante de la primera palabra y luego arrastre el cursor (no suelte el botón!) hasta el final. Cuando quita el dedo del botón, el párrafo debe resaltarse en azul.

3. Haga clic derecho en el área seleccionada. Aparecerá una ventana emergente.

4. Haga clic en Párrafo….

5. Haga clic en el menú desplegable debajo de `Especial`. Las opciones están en el grupo `Sangría`.

6. Seleccionar trato incorrecto.

7. Haga clic en Aceptar. La segunda línea del párrafo tendrá una sangría de 1,25 cm.
Artículos sobre el tema. "Sangría en word"
Оцените, пожалуйста статью
Popular