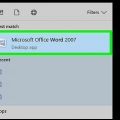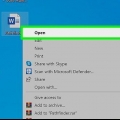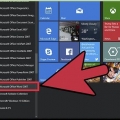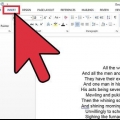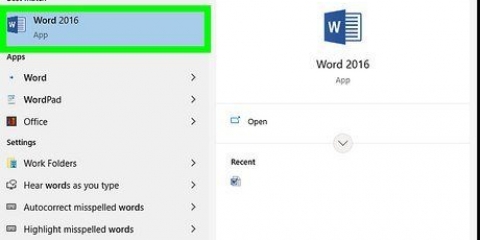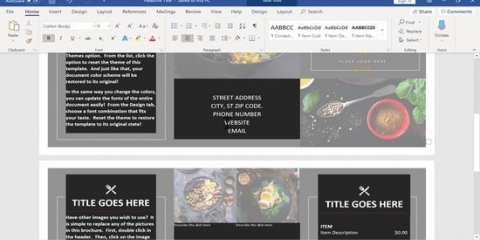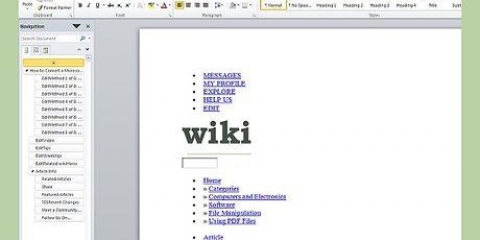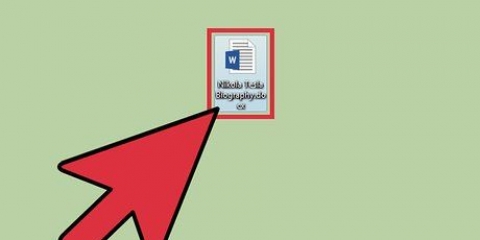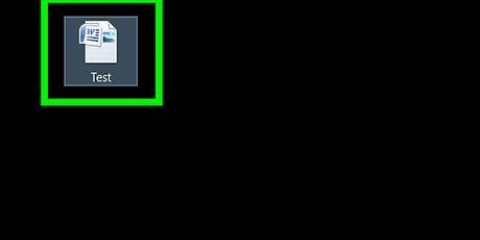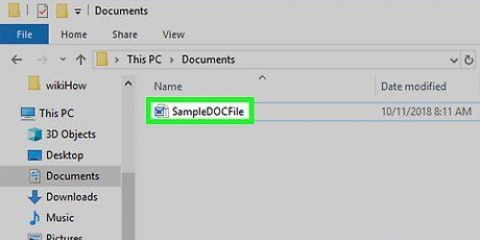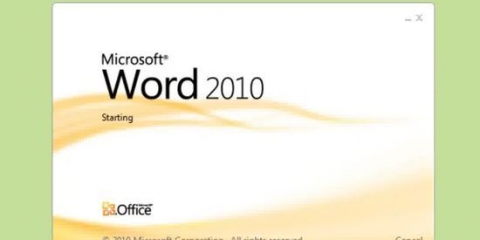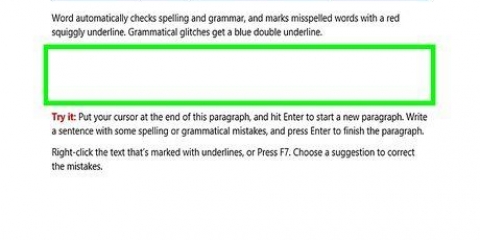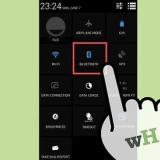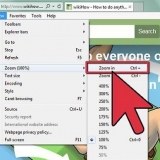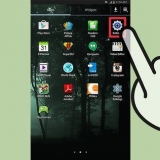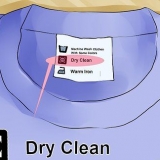En el menú Diseño en el extremo izquierdo encontrará la configuración de numeración de páginas. En el menú Insertar, en el medio encontrará la configuración de numeración de páginas.



Haga clic en `Diseño de página` → `Marcas de ruptura` en el menú principal. Seleccione `Página siguiente` en `Saltos de sección`. Haga doble clic en el número de página actual. Haga clic en `Número de página` y luego en `Dar formato a los números de página`. Seleccione el botón de radio `Comenzar en` y seleccione `1` para comenzar la página nuevamente en ese número. 
A menudo podrá eliminar el número de la primera página haciendo clic en el botón `Primera página desviada`. La mayoría de las presentaciones y documentos no necesitan un número de primera página: es la primera página, por lo que obviamente será el número de página `1`.





Insertar números de página en microsoft word
Contenido
Microsoft Word es un procesador de textos ampliamente utilizado, si no el más popular del planeta. Sin embargo, para aprovecharlo al máximo, debe navegar a través de menús y pantallas cada vez más complejos. Afortunadamente, no es tan difícil agregar números de página a su documento.
Pasos
Método 1 de 3: insertar números de página

1. Haga doble clic en la parte superior o inferior de una página. Aparece el menú `Diseño` utilizado para colocar números de página. Alternativamente, también puede hacer clic en `Insertar` en el menú principal. La cinta aparece con opciones para agregar números de página.

2. Seleccione `Número de página` para las opciones correspondientes. Con esto puedes indicar donde deben ir los números de página. Puede pasar el cursor sobre cualquier opción (`Parte superior de la página`, `Parte inferior de la página`, etc.) para obtener aún más opciones, lo que le permite especificar si el número debe estar a la derecha, a la izquierda o al centro.

3. Elija su estilo de numeración de páginas para establecer la numeración automáticamente. Una vez que haya establecido la posición exacta de los números de página, Word agregará automáticamente la numeración a todo su documento.
Hay muchas opciones diferentes de numeración de páginas. Sin embargo, también puede hacer sus propios ajustes a los números de página, si un estilo no es exactamente lo que está buscando.

4. Tenga en cuenta que en algunas versiones de Word, la creación de números de página es ligeramente diferente. Cada versión de Word es ligeramente diferente, por lo que la ubicación de las opciones también puede ser diferente. Todas las versiones actuales de Word ofrecen la opción de insertar la numeración de páginas haciendo doble clic en la parte superior o inferior de la página. Esto abrirá el menú Diseño, con la opción Número de página a la izquierda de su cinta.
Método 2 de 3: dar formato a los números de página

1. Haga doble clic en un número de página para cambiar su fuente, color o estilo. Si desea una fuente específica para su número de página, haga doble clic en ella. El número se resaltará en azul, como cualquier otro texto que seleccionaría en Word. Luego puede ajustar la fuente, el color o el estilo como de costumbre. Estos cambios se aplican automáticamente al resto de los números de página del documento.

2. Empezar la numeración de páginas en otra página, con saltos de sección. Si desea comenzar una página más adelante en el documento con `1`, debe insertar un salto de sección en la página. En primer lugar, coloque el cursor al principio de la página a la que desea asignar el número de página `1`. Después de eso:

3. No incluya un número de página en la primera página del documento para una página de título más ordenada. Para ello, haga doble clic en el encabezado o pie de página nuevamente para abrir el menú correcto. Luego busque la casilla `Primera página diferente` y márquela. Ahora puede hacer clic libremente en el primer número de página y eliminarlo sin afectar los otros números de página.

4. Use `Dar formato a los números de página` para cambios específicos, como el tipo de número y los encabezados. Para prestarle más atención, haga doble clic en el encabezado o pie de página nuevamente. Haga clic en `Números de página` y luego en `Dar formato a los números de página` en el menú que aparece. Desde allí, puede elegir diferentes estilos de números, como números romanos o letras, así como personalizar la forma en que se muestran los números de página. No es muy robusto, pero funciona.

5. Presione la tecla Esc para salir de las Herramientas de encabezado y pie de página o del menú Diseño. La tecla de escape lo llevará de vuelta a la pantalla normal de procesamiento de texto y los números de página se formatearán automáticamente. Ahora puedes seguir escribiendo al contenido de tu corazón!
Método 3 de 3: insertar números de página en la aplicación móvil

1. Haga clic en `Insertar`. Se abrirá un menú simplificado para formatear su documento, haciéndolo aún más fácil que con la aplicación de escritorio.

2. Elija `Números de página` para configurar su numeración. Tiene muchas opciones para colocar los números de página, incluidos solo los artísticos.

3. Seleccione `Encabezados y pies de página` y luego `Opciones` para personalizar sus canciones. Le permite configurar una primera página diferente, cambiar el aspecto de las páginas pares e impares o eliminar los números de página por completo.

4. Mueva sin problemas documentos de la aplicación a Word en su computadora`. Cualquier cambio que haya realizado en la aplicación también funcionará en los programas de escritorio, por lo que puede agregar o eliminar de forma segura los números de página que se transfieren cuando abre el documento en una versión de escritorio de Word.
Consejos
Si va a crear un encabezado o pie de página complejo (como con su nombre o un título), ingrese primero los números de página. Entonces es mucho más fácil trabajar con ellos.
Artículos sobre el tema. "Insertar números de página en microsoft word"
Оцените, пожалуйста статью
Similar
Popular