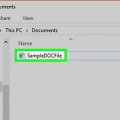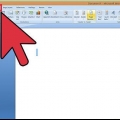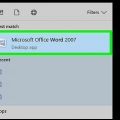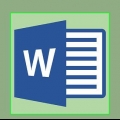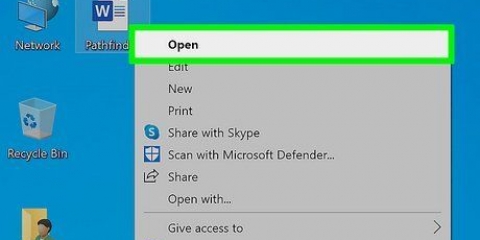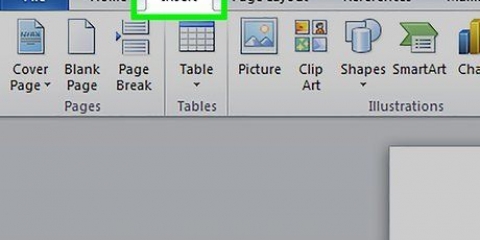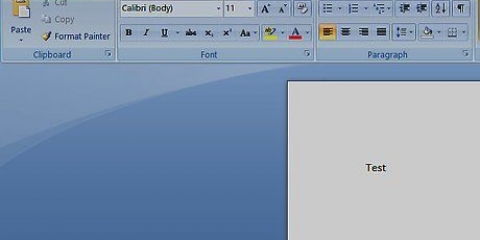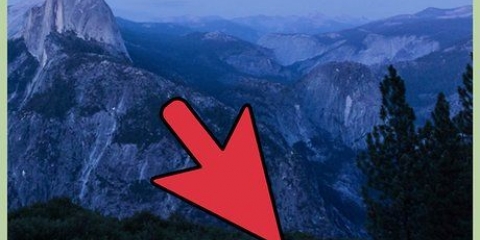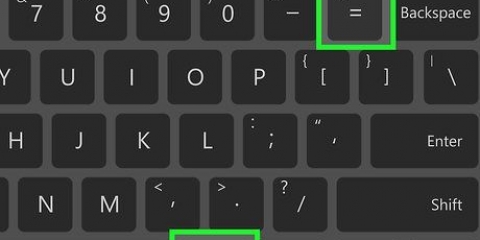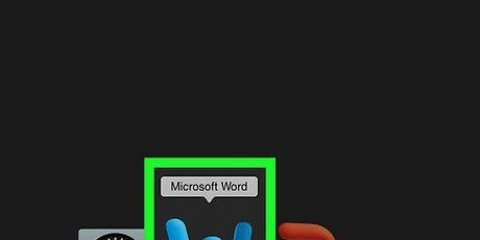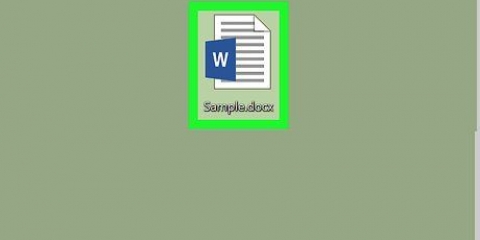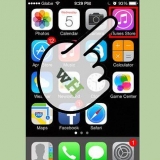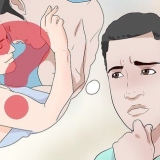Crea tu propio encabezado o pie de página en word
Contenido
- Pasos
- Método 1 de 4: insertar un encabezado o pie de página con la barra de herramientas
- Método 2 de 4: insertar un encabezado o pie de página usando el menú
- Método 3 de 4: hacer que el encabezado/pie de página de la primera página sea diferente del resto
- Método 4 de 4: agregar un número de página al encabezado o pie de página
- Consejos
Microsoft Word ya tiene varios encabezados y pies de página por defecto que puedes usar en tus documentos. Pero con los siguientes pasos, puede crear fácilmente sus propios encabezados y pies de página para su documento de Word.
Pasos
Método 1 de 4: insertar un encabezado o pie de página con la barra de herramientas

1. Hacer clic "Insertar" o "Elementos del documento" en la barra de herramientas de MS Word. Use Insertar si tiene una computadora con Windows y Document Elements en la Mac.

2. Seleccione "encabezamiento" o "pie de página." Elija el formato de su elección en el menú desplegable y haga doble clic en la plantilla.

3. Escriba su texto en el campo "Ingrese texto", o en el marco grande.

4. Cierra el encabezado o el pie de página cuando hayas terminado. El encabezado o pie de página aparecerá automáticamente en cada página de su documento.
Método 2 de 4: insertar un encabezado o pie de página usando el menú

1. Escoger "Insertar" desde la barra de menú. Seleccione "encabezamiento" o "pie de página" del menú desplegable.

2. Inserta tu texto y/o imágenes en el lugar correcto.

3. haga clic en "Cerca" para guardar sus cambios y continuar editando su documento. El encabezado o pie de página que creó aparecerá automáticamente en cada página de su documento.
Método 3 de 4: hacer que el encabezado/pie de página de la primera página sea diferente del resto

1. Haga doble clic en el cuadro de encabezado/pie de página en la primera página.

2. Haga clic en la pestaña Diseño en la barra de herramientas que aparece.

3. Seleccione "Primera pagina diferente" en el grupo Opciones.

4. Realice los cambios deseados en el encabezado y/o pie de página existente en la primera página. Si no desea que la primera página contenga un encabezado/pie de página, elimine el texto en el cuadro correspondiente y cierre los cuadros de texto.
Método 4 de 4: agregar un número de página al encabezado o pie de página

1. Haga clic en el cuadro de encabezado y/o pie de página donde desea insertar el número de página.

2. Coloque el cursor donde debe colocarse el número de página.

3. Escoger "número de página" desde la pestaña Insertar en el grupo Encabezado y pie de página.

4. Hacer clic "Posición actual."

5. Seleccione una plantilla de número de página de las opciones disponibles.
Consejos
Antes de diseñar su propio encabezado y/o pie de página, explore la colección de plantillas de Microsoft Word. Las plantillas pueden ahorrarle mucho tiempo.
Artículos sobre el tema. "Crea tu propio encabezado o pie de página en word"
Оцените, пожалуйста статью
Popular