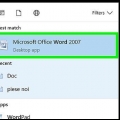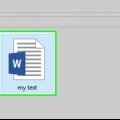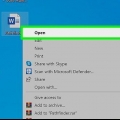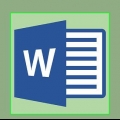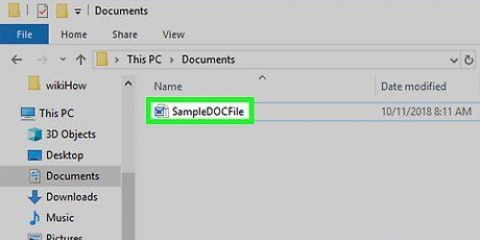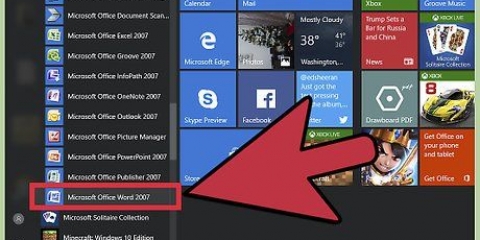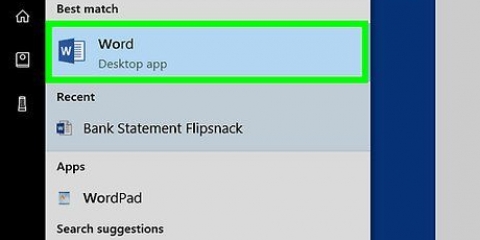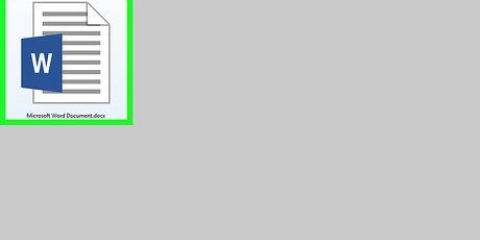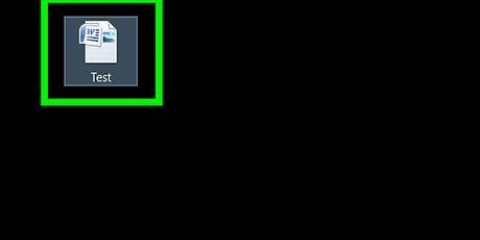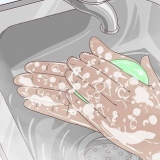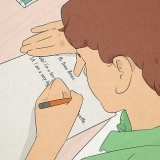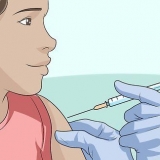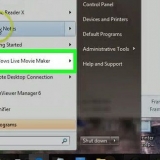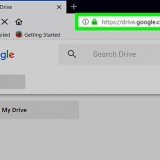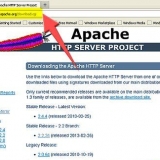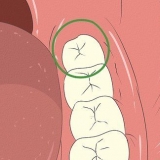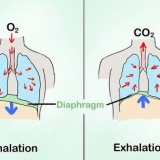En una Mac, es posible que primero deba hacer clic en el menú desplegable Estilos clic, extremo derecho en el menú principal. Según el formato de su documento, es posible que primero deba desplazarse hacia abajo en el menú Estilos para encontrar la opción Copa 1 encontrar.







Al hacer clic en un encabezado en un documento de Word, se minimizará, haciendo desaparecer toda la información que viene después de él, hasta el siguiente encabezado. Puede maximizar el título nuevamente haciendo clic en él nuevamente.
Reorganizar páginas en word
Contenido
Este tutorial le mostrará cómo cambiar el orden de las páginas en un documento de Microsoft Word. Si bien Word no proporciona una manera fácil de hacer esto, siempre puede reordenar el contenido, ya sea creando un encabezado para cada página o cortando el contenido de una página y pegándolo en otra. A diferencia de Microsoft PowerPoint, no existe una forma directa de cambiar el orden de las páginas en Microsoft Word.
Pasos
Método 1 de 2: usar encabezados

2. Clickea en elComienzo-pestaña. Puede encontrar esto en la cinta azul en la parte superior de la ventana de Word.

3. Agregar un encabezado en la parte superior de la página. Para agregar un encabezado a una página, escriba un título (por ejemplo,. `Página 1`) en la parte superior de la página y presione ↵ Ingresa, selecciona el título y luego haz clic Copa 1 en el grupo `Estilos` de la cinta.

5. Marque la casilla "Panel de navegación". Lo verás en el grupo "Mostrar" de la cinta. Al marcar esto, aparecerá un "Cuadro de navegación" en el lado izquierdo de la ventana de Word.

6. haga clic entitulares. Esta es una pestaña en la parte superior del "Panel de navegación". Aparecerá una lista de todos los encabezados en su documento de Microsoft Word.

8. Guarde su documento. imprenta control+s (Windows) o presione ⌘ Comando+s (Mac).
Método 2 de 2: Usar Cortar y Pegar

1. Abre el documento. Haga doble clic en el documento de Word que desea reorganizar para abrirlo en Microsoft Word.

3. Seleccione el texto de la página"s. Haga clic y mantenga presionado el botón del mouse justo antes de la primera palabra en la página, luego arrastre el cursor hasta el final de la última palabra. Cuando suelte el botón del mouse, se seleccionará todo el texto de la página.

5. Encuentra un lugar para poner el texto. Desplácese hacia arriba y hacia abajo hasta la página en la que desea colocar la página recortada.

6. Haga clic al principio de la página seleccionada. Esto colocará el cursor del mouse directamente donde desea que se corte la página.

8. Guarde su documento. imprenta control+s (ventanas) o ⌘ Comando+s (Mac).
Puede repetir este proceso para varias páginas en su documento de Word.
Consejos
Advertencias
- Desafortunadamente no hay manera de paginar"reorganizar s haciendo clic y arrastrando en una tabla, como su diapositiva"s puede reorganizar en PowerPoint.
Artículos sobre el tema. "Reorganizar páginas en word"
Оцените, пожалуйста статью
Popular