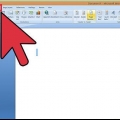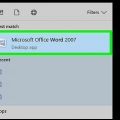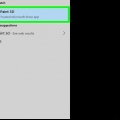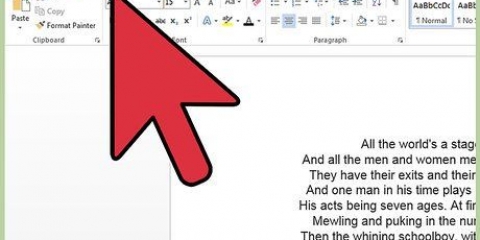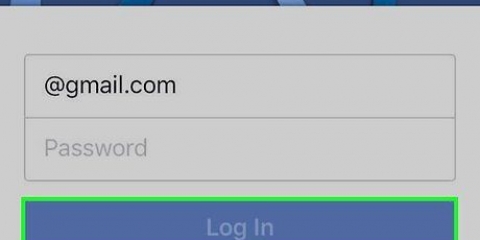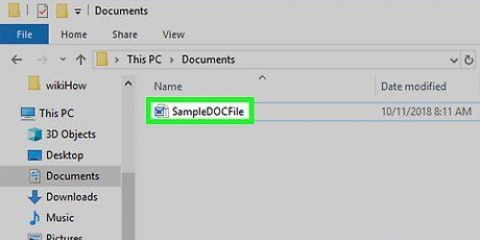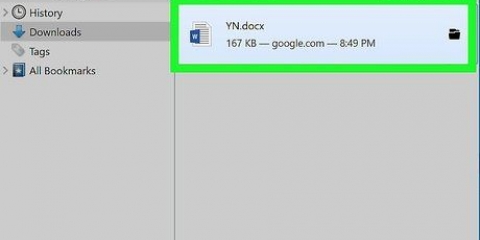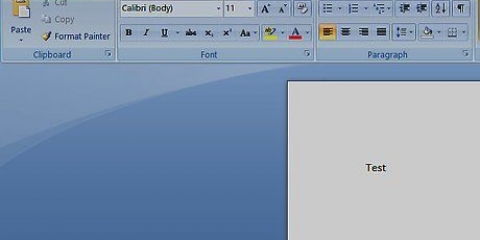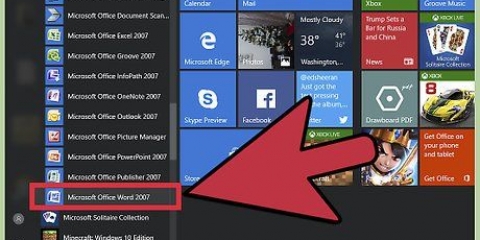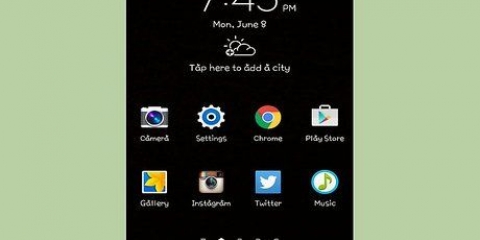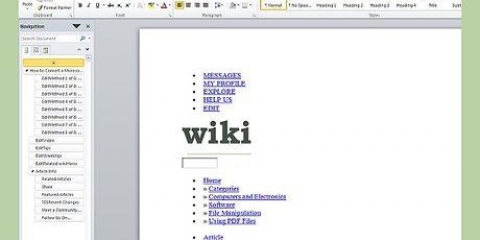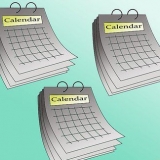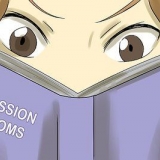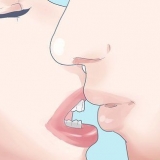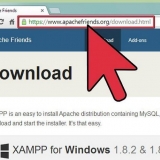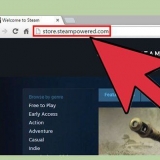Ventanas: control+⇧Cambio+8 Mac: ⌘ cmd+8
















Eliminar una página en blanco en word
Contenido
Las páginas en blanco no deseadas en Microsoft Word generalmente son causadas por párrafos en blanco o saltos de página adicionales. Por lo general, puede eliminar una página vacía seleccionando el contenido de esa página y presionando el botón Eliminar. Si hay un párrafo oculto o un salto de página al final del documento, puede mostrar todas las marcas de formato como marcas de párrafo y saltos de página en el documento. Para que puedas eliminarlos más fácilmente y deshacerte de la página en blanco. Este tutorial le mostrará cómo eliminar páginas en blanco en Word.
Pasos
Método 1 de 4: elimine los párrafos adicionales y los saltos de página

1. Abre el documento de Word. Puede usar la aplicación Office 365 o la versión web gratuita de Word en https://www.oficina.es/. Haga clic en el documento que desea abrir. Si ve páginas en blanco en un documento de Word, esto generalmente se debe a párrafos en blanco o saltos de página adicionales. Para averiguar qué está causando el problema, habilite los caracteres de formato en Word.

2. imprentacontrol+⇧Cambio+8 si usa Windows o ⌘ cmd+8 si tienes una Mac. Ahora puede ver todas las marcas de formato y resaltados. Verá una marca de párrafo (¶) al principio de cada línea vacía, así como al final de los párrafos existentes. También puede ver el texto "Salto de página" en medio de una línea.

3. Ir a la página en blanco. Si ve un ¶ o una línea que dice "Salto de página" en la página en blanco, deberá eliminarlo.

4. Seleccione el ¶ o el salto de página con el mouse. Si ve ambos (o varios caracteres o saltos de página), selecciónelos todos.

5. imprentaEliminar. Esto debería eliminar todas las marcas de párrafo y saltos de página. Puede que tenga que hacer clic varias veces Eliminar debe pulsar para borrar toda la página.

6. Deshabilitar los caracteres de formato. Ahora puede volver a hacer invisibles las marcas de formato. Haga clic en el botón con ¶ o use uno de los accesos directos a continuación:
Método 2 de 4: eliminar una página en blanco en medio de un documento

1. Ve a la página que deseas eliminar. Si tiene una página en blanco en medio de un documento, desplácese hasta la página que desea eliminar.

2. imprentacontrol+⇧Cambio+8 si usa Windows o ⌘ cmd+8 si tienes una Mac. Ahora verá un carácter de salto de línea (¶) en el lado derecho de la página.

3. Seleccionar todos los caracteres de salto de línea. Desplácese hacia abajo para hacer esto y busque el último carácter de salto de línea. Asegúrese de que no haya caracteres en la página siguiente. Haga clic y arrastre el mouse al carácter de salto de primera línea en la parte superior de la página. Ver si también hay caracteres de salto de línea en la página anterior.

4. imprentaEliminar. Así es como elimina todos los caracteres de salto de línea seleccionados para que el espacio vacío desaparezca automáticamente. Si se trata de una página completa, esa página se eliminará.
Método 3 de 4: Eliminar cualquier página

1. Haga clic en cualquier parte de la página que desee eliminar. El cursor estará ahora en la página.

2. imprentacontrol+GRAMO si usa Windows o ⌥Opción+⌘+GRAMO si tienes una Mac. Ahora verá un cuadro de búsqueda.
Este método solo funciona en la versión de escritorio de Word. No puedes usarlo en la versión web de Word.

3. Introduzca el número de página en el cuadro de búsqueda, seguido de página y presiona↵ Entrar. De esa manera, selecciona toda la página que desea eliminar.
Si usa Word en la web, deberá hacer clic en la esquina inferior derecha de la página y arrastrar el mouse hacia la esquina superior izquierda de la página para seleccionar toda la página.

4. escribe /páginas y haga cliccerca. Así se acentúa el texto en toda la página.
Si usa Word en la web, haga clic en la esquina inferior derecha de la última línea y arrástrela hasta la esquina superior derecha para resaltar manualmente todo el contenido de la página.

5. imprentaEliminar. Así se quita el contenido de la página y automáticamente se borra la página.
Método 4 de 4: convertir un documento de Word a PDF

1. haga clic enArchivo. Esta es la primera pestaña en la parte superior de la ventana de Word.
- Esto solo funciona en la versión de escritorio de Word. Word en la web no permite guardar páginas en formato PDF.
- Solo puede omitir páginas al principio o al final de su documento cuando guarda su documento como PDF. No puede dejar una página en blanco en medio de su documento. Debe eliminar manualmente los saltos de párrafo en la página para eliminar una página en blanco en el medio de su documento.

2. haga clic enGuardar como. Puedes encontrar esto en el menú de la izquierda.

3. Elija `PDF` como formato de archivo. Use el menú desplegable junto a `Guardar como` para elegir `PDF`.

4. haga clic enOpciones. Esto se puede encontrar en el cuadro de diálogo `Guardar como`.

5. Haga clic en el botón de opción junto aPágina(s). Esta es la última opción en `Rango de páginas`. Puede usar esto para indicar qué páginas desea convertir a formato PDF.

6. Elimine la última página en el cuadro al lado deHasta:. En el cuadro junto a `De:` ingrese la primera página y en el cuadro junto a `Para:` ingrese la última página. Borre la última página en el cuadro junto a `Hasta`. Si su documento tiene cinco páginas y la última página está en blanco, ingrese un 4 en el cuadro junto a "Para:" para que solo se guarden las primeras cuatro páginas.

7. haga clic enOK. El rango de páginas en la ventana Opciones ahora está guardado.

8. haga clic enAhorrar. Su documento ahora se guardará como PDF. Cuando veas el pdf verás que falta la última página en blanco.
Artículos sobre el tema. "Eliminar una página en blanco en word"
Оцените, пожалуйста статью
Similar
Popular