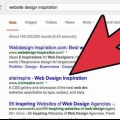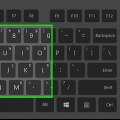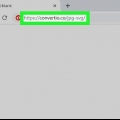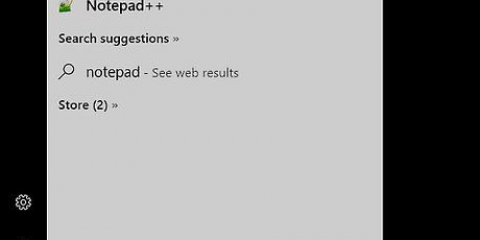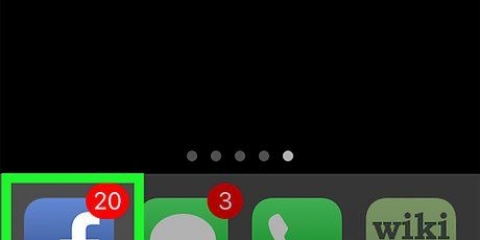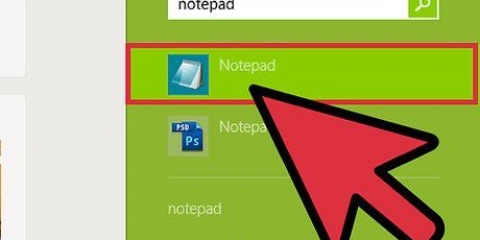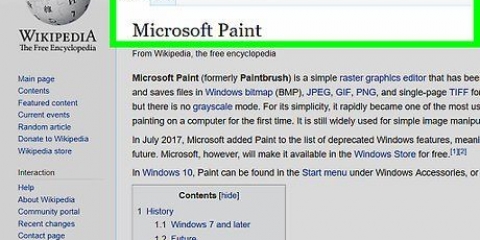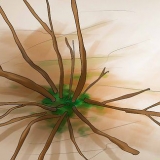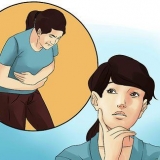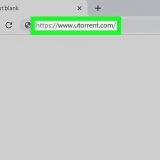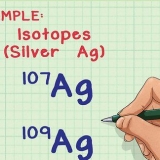Deslice hacia la derecha en su trackpad con tres dedos para abrir el Tablero. Esto solo funciona si el Tablero está configurado para abrirse como espacio. Presiona la tecla Dashboard en tu teclado. Normalmente eso es F4, el ícono parece seis cuadrados pequeños divididos en dos filas. En los teclados más antiguos, el icono parece un velocímetro. imprenta fn+F12 en tu teclado. Elfn-la tecla suele estar en la esquina inferior izquierda del teclado. También puede abrir el Tablero desde el dock o desde la carpeta "Programa"s".



presiona el botón "I" en la esquina inferior izquierda de la nota. Seleccione el color que le gustaría usar para esta nota. 
presiona el botón "I" en la esquina inferior izquierda de la nota. Seleccione la fuente y el tamaño deseados en el menú que se abre. 





Crear una nota adhesiva en el panel de una mac
Contenido
Una nota adhesiva es una característica útil en una computadora Mac que a menudo se pasa por alto. Puede usar notas adhesivas como recordatorio de algo importante, o puede guardar un fragmento de texto para una fácil referencia. Si usa mucho el Tablero, puede agregar un widget de Notas adhesivas que ve cuando abre el Tablero. Las computadoras Mac también tienen una versión de escritorio de Sticky Notes por defecto, con aún más características y funciones.
Pasos
Método 1 de 2: publique una nota adhesiva en su tablero

1. Encienda el Tablero cuando su El Capitan (10.12) o más nuevo usado. Desde El Capitan, el Dashboard está desactivado por defecto. Aquí puede ver que esta función probablemente desaparecerá pronto, pero por ahora aún puede activar el tablero y usar el widget de Notas adhesivas.
- Haga clic en el menú de Apple y seleccione `Preferencias del sistema`.
- Seleccione `Control de misión` en el menú.
- Haga clic en el menú Panel y seleccione `Como espacio` o `Como superposición`. Esto volverá a encender el Tablero.

2. Abre el panel. Después de activar el Tablero, puede abrirlo con su teclado o trackpad.

3. Haga clic en `+` en la esquina inferior izquierda. Ahora se abrirá el menú `Nuevo widget`.

4. Seleccione la opción "Notas adhesivas". Ahora se crea una nueva nota adhesiva en el Tablero.
El widget Sticky Notes Dashboard funciona de manera diferente al programa Sticky Notes, donde las notas aparecen en el escritorio. Las notas adhesivas en el tablero tienen opciones de formato y contenido más limitadas. La siguiente sección contiene instrucciones sobre cómo crear Sticky Notes en el escritorio.

5. Escribe el texto de la nota. Inmediatamente puede comenzar a escribir la nota. Escriba lo que desea conservar en forma de nota adhesiva.

6. Cambiar el color de la nota. Puedes elegir entre diferentes colores para categorizar tus notas.

7. Cambiar la fuente de la nota. Si no te gusta la fuente predeterminada, puedes cambiarla.
Método2 de 2: Crea una nota adhesiva en tu escritorio

1. imprenta .⌘ Comando+⇧Cambio+Y para crear una nota adhesiva a partir del texto seleccionado. Una de las características más útiles del programa Sticky Notes es que puede crear fácilmente una nueva nota adhesiva a partir del texto seleccionado. Esto puede ser útil para crear rápidamente una nota a partir del texto de un sitio web, de un correo electrónico, de una cita en su calendario o de cualquier otro texto. Usando la combinación de teclas, se crea inmediatamente una nueva nota adhesiva en su escritorio a partir del texto que seleccionó. También puede seleccionar imágenes y enlaces, que también se pueden copiar en una nota adhesiva.
- Si esto no funciona, haga clic en el menú de Apple y seleccione "Preferencias del Sistema". Abre la sección "Teclado" y haga clic en la pestaña "combinaciones de teclas". Seleccione la categoría "Servicios" y luego buscar "Crear nueva nota adhesiva". Asegúrese de que la casilla de verificación junto a esta opción esté marcada.
- Una nota adhesiva en su escritorio es diferente de las notas adhesivas en su Tablero.

2. Cree una nota adhesiva abriendo el programa Sticky Notes. No tienes que usar el atajo de teclado para crear una nota adhesiva. Si abre el programa Sticky Notes desde la carpeta `Aplicaciones`, puede crear nuevas notas y cambiar las propiedades de las notas.

3. imprenta .⌘ Comando+⌥Opción+Fpara crear una nota adhesiva para ventanas de otros programas"queda por ver. Cuando se selecciona la nota adhesiva, puede usar esta combinación de teclas para asegurarse de que la nota siempre permanezca en el frente, es decir, para otras ventanas. También puedes hacerlo desde el menú.

4. imprenta .⌘ Comando+⌥Opción+thacer una nota adhesiva transparente. De esta manera, aún puede ver todo lo que está debajo de la nota, lo que puede ser útil en combinación con la combinación de teclas del paso anterior. También puede habilitar esto desde el menú.

5. Cambiar el tamaño de una nota arrastrando la esquina. Puede cambiar las notas adhesivas en su escritorio al tamaño que desee. Si el texto no cabe en la nota, puede usar las teclas de flecha para desplazarse por el texto.

6. Agregue películas y otros archivos multimedia a su nota adhesiva. Las notas adhesivas pueden contener más que solo texto. Puede arrastrar archivos multimedia a la nota, luego serán visibles con los controles de reproducción agregados. Esto puede ser tanto archivos de video como de audio. Incluso puede adjuntar archivos PDF a una nota adhesiva.
">"> Artículos sobre el tema. "Crear una nota adhesiva en el panel de una mac"
Оцените, пожалуйста статью
Popular