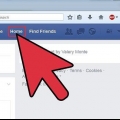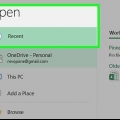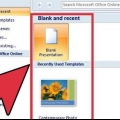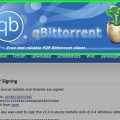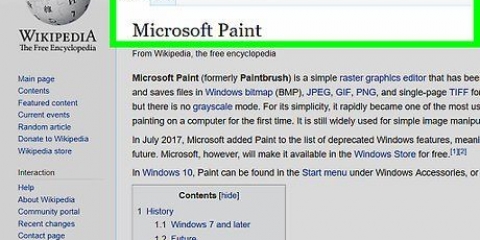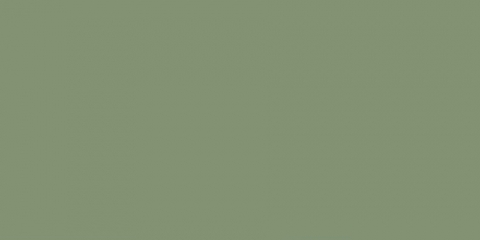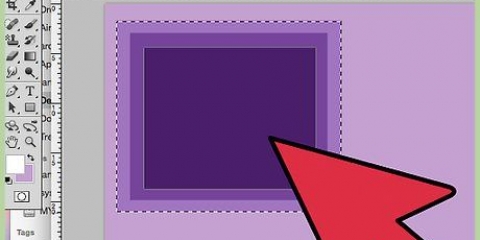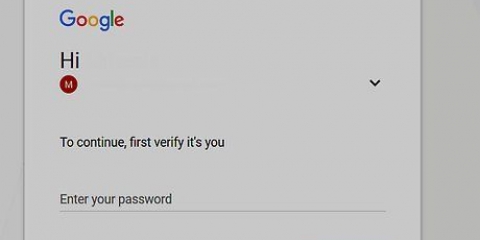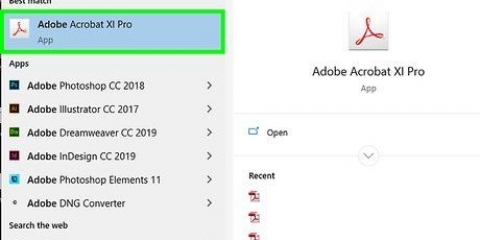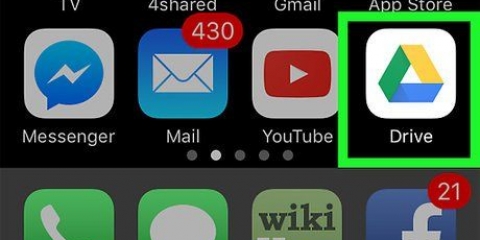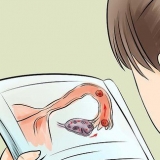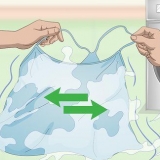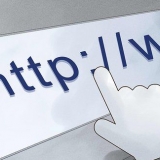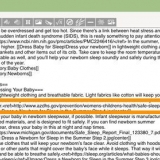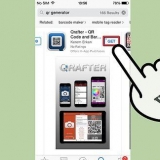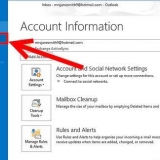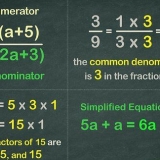si no sabes como escribir código, tal vez deberías pedirle a alguien más que haga esto por ti. También puede encontrar un código simple para un archivo EXE en línea.

























Crear un archivo exe
Contenido
Este tutorial le enseñará cómo crear un archivo EXE simple en una computadora con Windows, así como también cómo crear un archivo contenedor que puede usar para instalarlo en otra computadora. Los archivos EXE se usan en computadoras con Windows para instalar programas o agregar archivos. Para crear un instalador EXE, utiliza un programa integrado de Windows, IExpress.
Pasos
Parte 1 de 2: crear un archivo EXE

1. Inicio abierto
. Haga clic en el logotipo de Windows en la parte inferior izquierda de la pantalla. 
2. Escribe bloc en Inicio. Esto hará que su computadora busque la aplicación Notepad.

3. Hacer clicbloc. Es el icono de un bloc de notas azul y blanco en la parte superior de la pantalla de inicio.

4. Ingrese el código del programa para su EXE. Ingrese el código línea por línea, o cópielo y péguelo en el documento del Bloc de notas si ya lo ha ingresado en otra parte de su computadora.

5. Hacer clicembotellamiento. Esta opción está en la parte superior izquierda de la ventana del Bloc de notas. Al hacer esto, se abrirá un menú desplegable.

6. Hacer clicGuardar como…. Esto está en el menú desplegable Archivo.

7. Haga clic en el cuadro desplegable `Guardar como tipo`. Encontrarás esto en la parte inferior de la pantalla.
En el cuadro desplegable `Guardar como tipo`, ya Documentos de texto (*.TXT) tener que estar de pie.

8. Hacer clictodos los archivos. Esto está en el cuadro desplegable.

9. Ingrese un nombre para su archivo EXE. En el campo de texto `Nombre de archivo` ingrese un nombre seguido de .exe. Esto guardará su archivo como un EXE.
Por ejemplo, para nombrar el archivo EXE `bananas`, escribiría plátanos.exe.

10. Seleccione una ubicación para guardar. En el lado izquierdo de la ventana, haga clic en una carpeta para seleccionarla como el lugar donde se guardará su archivo.

11. Hacer clicAhorrar. Está en la parte inferior derecha de la pantalla. Esto guardará su archivo EXE en la ubicación elegida con el nombre elegido.
Parte 2 de 2: crear un instalador EXE

1. Inicio abierto
. Haga clic en el logotipo de Windows en la esquina inferior izquierda de la pantalla.
2. Escribe Rápido en Inicio. Como resultado, a la Rápido pedido solicitado.
Debería Rápido darse de baja por completo antes de que aparezca.

3. Hacer clicRápido. Esto parece un archivador gris. Puede encontrarlo en la parte superior de la pantalla Inicio.

4. Mire el campo de texto `Crear nuevo archivo de directiva de autoextracción`. Esto está en el medio de la página. Esta opción ya está marcada por defecto, pero si no lo está, todavía tienes que marcarla.

5. Hacer clicpróximo. Este es el botón en la esquina inferior derecha de la ventana.

6. Marque `Extraer archivos solamente`. Esto está en el medio de la página.

7. Hacer clicpróximo.

8. Ingrese un nombre para su archivo EXE. Ingrese el nombre del archivo en el cuadro de texto en el medio de la página y luego haga clic en próximo.

9. Decide si quieres usar un mensaje de texto. Hacer clic próximo para usar un mensaje de texto, o marque `Preguntar al usuario con` y luego ingrese una palabra o frase en el campo de texto antes de hacer clic próximo hacer clic.
Cuando usa un mensaje, el usuario del archivo EXE verá una ventana con el texto que ingresó.

10. Decide si quieres usar una licencia. Si el usuario del EXE no quiere mostrar un acuerdo de licencia, simplemente haga clic en próximo. Si desea utilizar un acuerdo de licencia, marque `Mostrar una licencia` y luego haga clic en Navegar, elija un documento de texto que contenga el acuerdo de licencia y haga clic en Abierto. todavía tienes que levantarte próximo Haz click para continuar.

11. Hacer clicAgregar. Está debajo del campo en el medio de la ventana. Esto abrirá una nueva ventana del Explorador de archivos donde puede seleccionar archivos para agregar a su instalador EXE.
Los archivos que agregue al instalador EXE se instalarán antes que quien abra el instalador EXE.

12. Seleccionar archivos para agregar. Haga clic en la ubicación de un archivo en el lado izquierdo de la pantalla del Explorador de archivos y seleccione los archivos haciendo clic y arrastrando los que desea usar.
También puede seleccionar los archivos por separado control manteniendo presionado mientras hace clic en ellos.

13. Hacer clicAbierto. Está en la parte inferior derecha de la pantalla. Esto agregará sus archivos al instalador EXE.
También puede agregar más archivos después presionando Agregar haga clic y haga clic en más archivos para agregar.

14. Hacer clicpróximo.

15. Marque `Predeterminado` y haga clic enpróximo. Esto está en la parte superior de la pantalla.

dieciséis. Decidir si agregar un anuncio final. Puede optar por mostrar un mensaje al usuario cuando su instalador EXE haya terminado de ejecutarse. Marque `Mostrar mensaje` para hacer esto, ingrese el mensaje que desea usar y haga clic en próximo.
Si desea omitir el anuncio de cierre, simplemente haga clic en próximo.

17. Agrega el programa que deseas instalar. Este es el programa EXE que hiciste antes. Hacer clic Navegar, navegue a la ubicación del archivo, haga clic en el archivo y haga clic en Ahorrar.
También puede marcar `Ocultar la animación del proceso de extracción de archivos del usuario` para asegurarse de que el EXE se instala sin mucha entrada visual.

18. Haga clic tres vecespróximo. Esto creará el instalador EXE. Según la cantidad de archivos que agregue al instalador EXE, este proceso puede demorar entre unos segundos y unos minutos.

19. Hacer clicTerminar. Esto está en la parte inferior de la pantalla. Guarda el archivo. Su instalador EXE ahora está listo para usar.
Consejos
No necesita un instalador EXE para ejecutar un EXE, pero un instalador EXE instala el archivo EXE y todos los archivos asociados (p., el archivo Léame, las carpetas necesarias, etc.).
Advertencias
- Si no sabe cómo programar un archivo EXE, puede ser útil pedirle a alguien que haya pasado por esto que haga la parte de programación del proceso.
Artículos sobre el tema. "Crear un archivo exe"
Оцените, пожалуйста статью
Similar
Popular