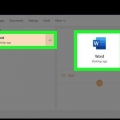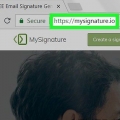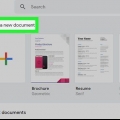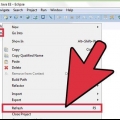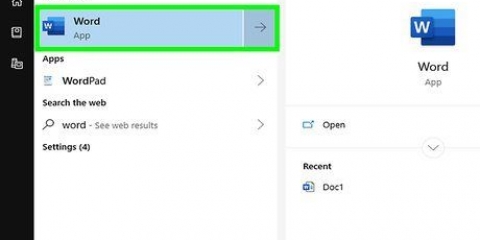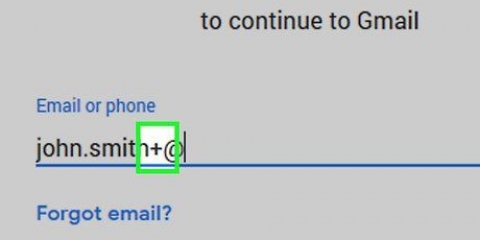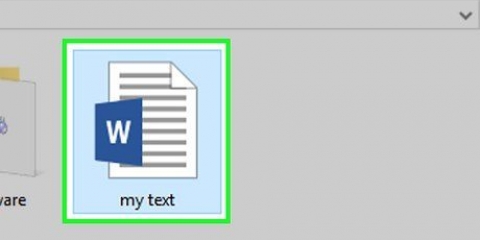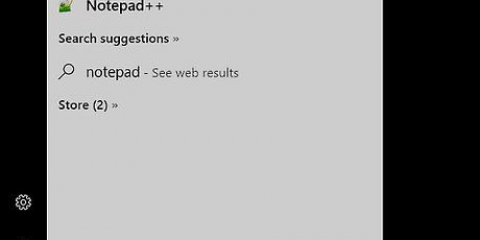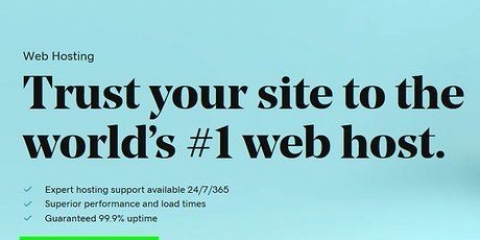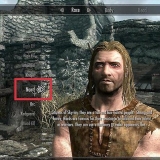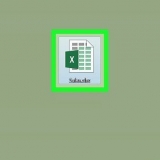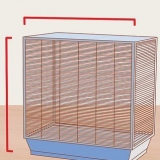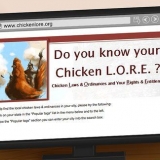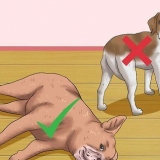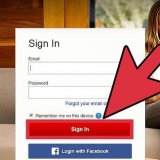Para ajustar el tamaño de un campo, haga clic en él para que aparezcan `controles` a su alrededor, puede arrastrarlos hasta que el campo tenga el tamaño deseado.
Para eliminar un campo, haga clic en él una vez para seleccionarlo, luego presione retirar en tu teclado.
Consulte el paso 5 para obtener más ideas para personalizar campos.







Haga clic en la pestaña "Opciones" para acceder a funciones como el corrector ortográfico, la posibilidad de escribir varias líneas de texto y la posibilidad de limitar el número de caracteres.
Haga clic en la pestaña `Apariencia` para ajustar los colores y las opciones de fuente.
Haga clic en `Acciones` para que el campo realice diferentes funciones según el texto ingresado.
Haga clic en `Cerrar` cuando haya terminado de editar esta área de texto.

Para agregar una lista, haga clic en la herramienta de casilla de verificación o botón de radio en la barra de herramientas y haga clic en la ubicación deseada para colocar la lista. Luego puede hacer clic en `Agregar otro botón` para agregar otro elemento o hacer clic en `Todas las propiedades` para cambiar el comportamiento de la lista.
Para agregar un menú desplegable, seleccione uno de los elementos del menú con flechas pequeñas en la barra de herramientas y ajústelo como desee.
Para solicitar una firma digital, haga clic en el icono de la pluma estilográfica y en una línea de firma. Luego haga clic en la ubicación donde desea colocarlo.
Para agregar un botón, haga clic en el ícono `Aceptar` en la barra de tareas, colóquelo en la ubicación deseada y haga clic en `Todas las propiedades` para personalizarlo a su gusto.




Si no ve la opción `Distribuir`, haga clic en `Editar` en la parte superior derecha de la pantalla para volver al modo de edición. Dependiendo de los tipos de elementos que haya agregado al formulario, ahora se le preguntará si desea realizar más cambios. Siga las instrucciones en pantalla cuando se le solicite.





Crear formularios pdf rellenables
Contenido
Los formularios PDF rellenables se utilizan a menudo para reemplazar los documentos oficiales en papel cuando los documentos deben completarse en línea. Puede crear un formulario a partir de la mayoría de los tipos de documentos existentes, como documentos en papel escaneados, formularios PDF no interactivos, hojas de cálculo y documentos de Word. Este tutorial le mostrará cómo crear un PDF rellenable a partir de cualquier documento utilizando Adobe Acrobat Pro.
Pasos
Parte 1 de 3: crear un formulario a partir de un documento

1. Abra Adobe Acrobat DC en su computadora. Adobe Acrobat DC es la aplicación oficial basada en suscripción para la creación y gestión de PDF. Puede crear archivos PDF rellenables con las versiones de suscripción Estándar y Pro.
- Encuentre otros artículos por instrucciones para leer cómo instalar Adobe Acrobat.

Adobe Acrobat Pro ofrece una prueba gratuita. Ir este enlace para registrarse en el sitio web de Adobe.


2. Haga clic en el botón de menúInstrumentos. Este está en la parte superior de la aplicación.

3. haga clic enpreparar formulario. Este es el ícono morado en el medio de la pantalla.

4. haga clic enSeleccione Archivo. Le permite importar su formulario desde otro archivo, como Word, Excel o un PDF no rellenable.
Si prefiere escanear un documento en papel, haga clic en "Escanear un documento" y siga las instrucciones en pantalla para importar el archivo desde su escáner.


5. Seleccione el documento que desea importar. Puede hacerlo haciendo doble clic en el nombre del documento.
Si desea solicitar una firma digital, marque la casilla junto al texto `Este documento requiere una firma`.


6. haga clic enComienzo para crear tu formulario. Esto importará el archivo a Acrobat. La aplicación intentará crear campos rellenables según el diseño del documento. Puede editar estos campos y agregar otros nuevos según sea necesario.
Parte 2 de 3: Edición de campos de formulario

1. Clickea en elInstrumentos botón de menú y seleccione Preparar formulario. Esto está en la parte superior de la pantalla. Ahora estás en el modo de edición de formulario. Ahora que ha importado un formulario, puede editar los campos existentes, crear nuevos campos y agregar otros elementos como menús y listas.

2. Editar un campo existente. Acrobat intenta crear campos basados en el diseño de su documento. Aparecerá una lista de campos en el panel derecho bajo el título "Campos". Estas son algunas formas de editar un campo existente:



3. Haga clic en la herramienta `Campo de texto` para agregar un nuevo campo. Esta herramienta parece una `T` con un cursor y está ubicada en la barra de tareas en la parte superior del documento.
Para copiar un campo existente, haga clic derecho en el campo y seleccione `Copiar`.


4. Haz clic donde quieras agregar un campo de texto. Aquí aparecerá un campo con un formato estándar. Si prefiere dibujar un rectángulo con un tamaño específico, haga clic y arrastre el cursor del mouse para crear el tamaño que desee. Después de colocar el campo, aparece un área amarilla.
Para colocar un campo copiado, haga clic derecho en la ubicación deseada y seleccione `Pegar`.


5. Ingrese un nombre para el campo en el cuadro `Nombre de campo`. Esto es solo para referencia y no será visible en la versión final del formulario.
Si desea que este campo sea obligatorio, marque la casilla junto a `Campo obligatorio` debajo del cuadro de texto `Nombre de campo`.


6. haga clic enTodas las propiedades para utilizar las herramientas de edición de campos. Este nuevo cuadro de diálogo le permite editar el formato del campo y agregar opciones especiales.

7. Editar el campo de texto. Haga clic en las pestañas del cuadro de diálogo `Propiedades de campo de texto` para ver varias formas de dar formato a su campo.





8. Agregar botones, menús y otras opciones. Los otros íconos junto a la herramienta `Campo de texto` en la parte superior del documento representan otras funcionalidades que puede agregar a su formulario. Mueva el cursor del mouse sobre cada herramienta para ver qué tipo de elemento de formulario es. Algunas ideas:




Parte 3 de 3: guardar y distribuir el formulario

1. haga clic enavance en la esquina superior derecha para ver su formulario. Aquí se explica cómo ver y probar su PDF rellenable.

2. haga clic enProcesar para volver al modo de edición. esta en la esquina superior derecha. Esto lo llevará de vuelta al modo de edición para que pueda realizar los cambios finales.

3. Guarde el formulario en su computadora. Haga clic en el menú `Archivo` en la esquina superior izquierda y seleccione `Guardar como`. Aquí puede elegir una ubicación de almacenamiento y hacer clic en `Guardar`.
Puedes reabrir y editar este formulario cuando quieras.

4. haga clic enpara difundir. Siempre que esté en el modo de edición, estará en la esquina inferior derecha del panel derecho de Acrobat. Si envía el formulario a los encuestados con esta opción, los resultados se recopilarán automáticamente en un formato de archivo preferido.

5. Selecciona cómo quieres recibir los resultados del formulario. Si desea recibir los resultados por correo electrónico, seleccione la opción `Correo electrónico`. Si tiene un servidor web para recopilar los resultados, haga clic en `Servidor interno` y siga las instrucciones en pantalla para seleccionar un servidor.

6. haga clic enSubirse. Si envía el formulario por correo electrónico, ahora se le pedirá que complete más información.

7. Introduzca las direcciones de correo electrónico de los destinatarios. Cada dirección de correo electrónico debe separarse con una coma (,). Si no está listo para enviar el formulario a otros, ingrese su propia dirección de correo electrónico.

8. Escriba su propio mensaje que aparece en el correo electrónico con el formulario.

9. Elija sus preferencias de seguimiento. Seleccione `Recopilar el nombre y el correo electrónico de los destinatarios para un seguimiento óptimo` si desea ver el nombre y la dirección de correo electrónico de una persona en su correo electrónico con el formulario completado. También puede habilitar o deshabilitar la opción para permitir envíos anónimos.

10. Siga las instrucciones en pantalla para enviar el formulario. El formulario aparece en las bandejas de entrada de los encuestados como un archivo adjunto.
Consejos
Si sus usuarios ven el error "Esta acción no está permitida" cuando completan su formulario, podría deberse a que el formulario contiene objetos ocultos o fuentes no incrustadas. Navegue hasta `Archivo > Propiedades > Font` para ver si hay fuentes no incrustadas.
Artículos sobre el tema. "Crear formularios pdf rellenables"
Оцените, пожалуйста статью
Popular