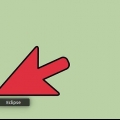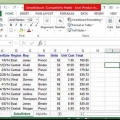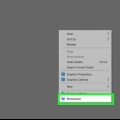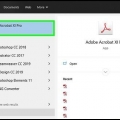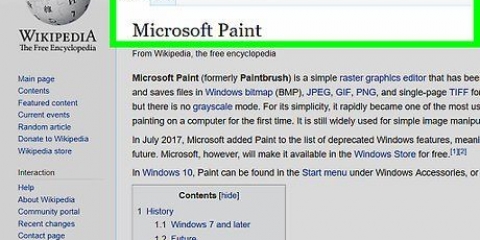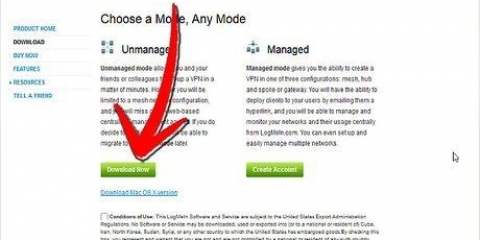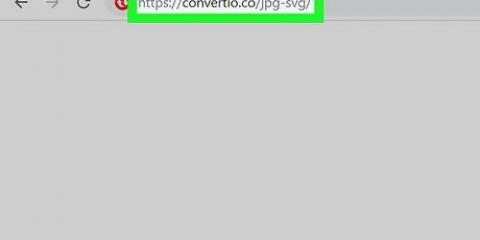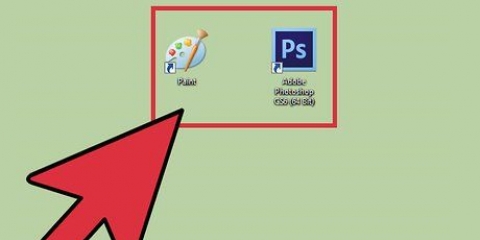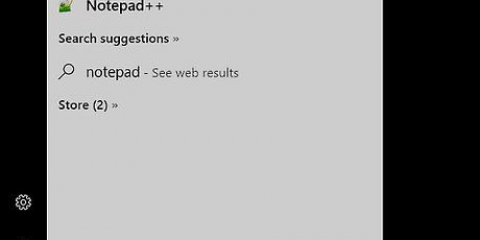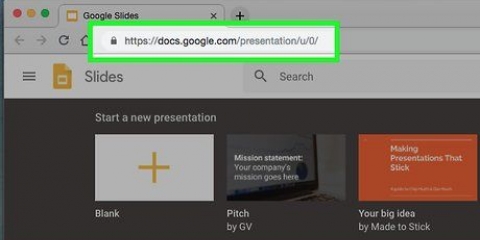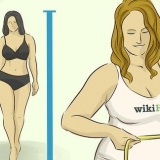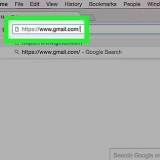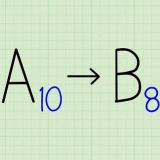Luego seleccione el `Destino de exportación` con el botón `Examinar` o escribiendo la ubicación. Finalmente, asegúrese de que la opción `Extraer las bibliotecas requeridas en el JAR generado` esté marcada. No tienes que mirar el resto del menú. Haga clic en `Listo` cuando esté satisfecho con su selección. 









Asegúrate de que el tamaño de la imagen sea 256x256 y de que lo tengas .selección de archivo ico en Launch4j Compruebe que todas las extensiones son correctas (.exe, .frasco, .icono, .xml).
Crear un ejecutable a partir de un proyecto de eclipse
Contenido
Una vez que haya terminado su proyecto en Eclipse, probablemente desee crear una versión ejecutable de su proyecto. La forma más fácil y común de ejecutar un proyecto Java es crear un archivo ejecutable con la extensión `.exe`. En este artículo, le mostraremos cómo convertir un archivo JAR en un ejecutable.
Pasos
Parte 1 de 3: exportar desde Eclipse

1. Haga clic derecho en su proyecto y haga clic en `Actualizar`. También puede presionar F5 en su teclado después de hacer clic derecho en su proyecto. De esta manera, puede estar seguro de que todo el código está actualizado y que no habrá conflictos al exportar su proyecto.

2. Haga clic derecho en su proyecto y haga clic en `Exportar`.

3. Expanda la carpeta `Java` y haga doble clic en la opción `Archivo JAR ejecutable`.

4. Configurar las especificaciones del archivo JAR. Primero debe seleccionar la `clase principal` (la clase con el `método principal`) del menú desplegable en `Iniciar configuración`.
Parte 2 de 3: crear un ícono

1. Encuentre o cree una imagen que pueda ser adecuada como icono de su programa. Tenga en cuenta que el icono es en lo que el usuario hace clic cuando quiere abrir su programa, por lo que se verá con frecuencia! Así que elija una imagen distintiva, o una imagen que deje en claro para qué es el programa. La imagen deber tener un tamaño de 256x256 para poder usar como icono.

2. ir a convertico.com. Este es un sitio web gratuito donde puede encontrar tipos de archivos típicos de imágenes (.jpg, .jpg) en un archivo de icono utilizable (.ico).

3. Ingrese una URL o explore los archivos de su computadora para encontrar la imagen que desea usar. Haga clic en el botón `Ir`.
Parte 3 de 3: crear el archivo ejecutable

1. Descargar `Launch4j`. Este es un programa gratuito diseñado para compilar todos los recursos en un solo archivo ejecutable. Puede descargar Launch4j en http://sourceforge.net/proyectos/launch4j/archivos/launch4j-3/3.1.0-be1/.

2. En el primer cuadro de texto, escriba o seleccione la ubicación donde desea guardar su archivo ejecutable. Asegúrese de que el nombre del archivo termine con la extensión `.exe`!

3. En el segundo cuadro de texto, escriba o seleccione el archivo JAR que exportó previamente desde Eclipse.

4. En el cuarto campo llamado `Icono`, escriba o seleccione el icono que creó anteriormente. Esto es opcional, si no ingresa nada aquí, el ejecutable obtendrá un ícono predeterminado.

5. Coloque el cursor en el cuadro de texto junto a `Versión mínima de JRE` en la pestaña `JRE` y escriba `1.4.0`. De esta manera, puede estar seguro de que los usuarios tienen una versión de Java adecuada para usar su programa. Puedes cambiarlo a otra versión pero 1.4.0 es una versión segura.

6. Haga clic en el botón de engranaje con la etiqueta "Construir envoltorio" en la parte superior de la pantalla.

7. Asigne al archivo XML un nombre adecuado y haga clic en `Guardar`. El archivo XML es el predeterminado, no te preocupes. Su ejecutable ahora se está creando!
Consejos
Artículos sobre el tema. "Crear un ejecutable a partir de un proyecto de eclipse"
Оцените, пожалуйста статью
Popular