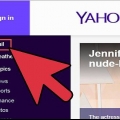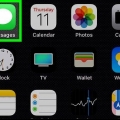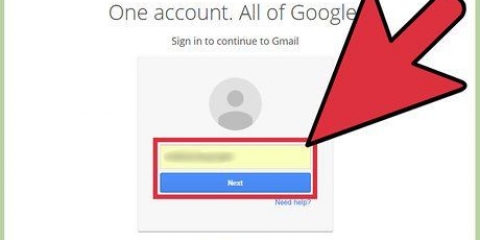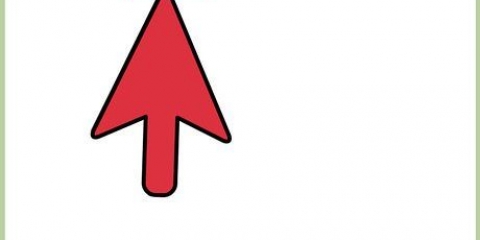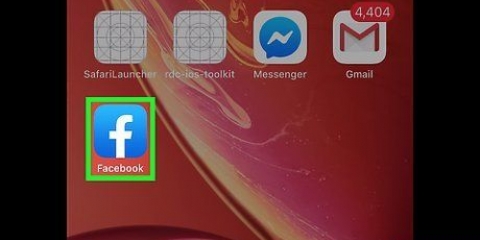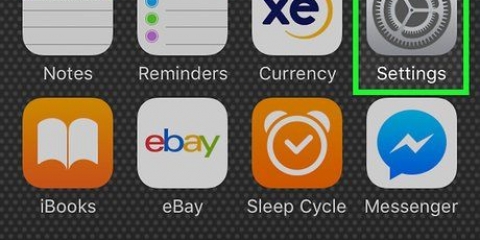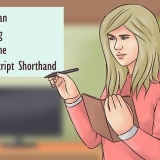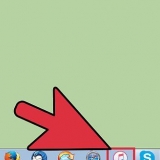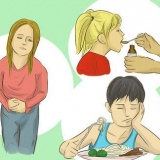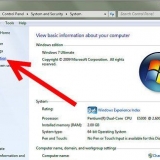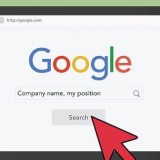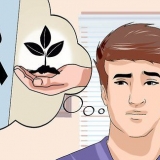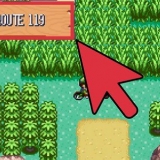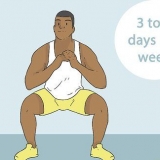Haga clic en el Respuesta campo en la parte inferior del mensaje para responder. Haz clic en el ícono de la papelera en la parte superior del mensaje para eliminarlo. haga clic en bandeja de entrada en la esquina superior derecha para cerrar el mensaje y volver a la bandeja de entrada. Descubre las otras funciones de Gmail para familiarizarse con la interfaz.
Si no tiene la aplicación Gmail en su dispositivo móvil, puede descargarla por iPhone en la tienda de aplicaciones de iTunes o por Android en la tienda Google Play. 
en iPhone, toca INICIAR SESIÓN. En Android, toque SALTAR.
en iPhone, toque en + Añadir cuenta. Esto lo llevará a la página de Cuentas de Google. En Android, toque en + agregar dirección de correo electrónico y toque Google. Esto lo llevará a la página de Cuentas de Google.


en iPhone, toca LISTO. En Android, toque dos veces EL PROXIMO, y toque LLEVAME A GMAIL.


Toque la flecha en la esquina inferior derecha para comentar. Toque el ícono de la papelera en la parte inferior de la pantalla para eliminar un mensaje. En la esquina superior izquierda, toca X para cerrar un mensaje y volver a la bandeja de entrada.












Toque la flecha en la esquina inferior derecha para comentar. Toque el ícono de la papelera en la parte inferior de la pantalla para eliminar un mensaje. En la esquina superior izquierda, toca atrás para cerrar un mensaje y volver a la bandeja de entrada.








Consultar el correo electrónico con google mail
Contenido
Este tutorial le enseñará cómo verificar su cuenta de correo electrónico de Google (llamada "Gmail") en el sitio web de Gmail, en la aplicación móvil de Gmail, en la aplicación Mail de iPhone o en Microsoft Outlook.
Pasos
Método 1 de 4: usar el sitio web de Gmail

1. Irhttps://www.gmail.com en un navegador web. escribe https://www.gmail.com en la barra de direcciones de su navegador web y presione ↵ Entrar.

2. Ingrese el correo electrónico o el número de teléfono de su cuenta de Google y presioneEl proximo.
Si no tiene una cuenta de Gmail, puede crea uno haciendo clic en `Más opciones`, y luego en `Crear cuenta`.

3. Ingresa tu contraseña y presionaEl proximo. Esto lo llevará a la bandeja de entrada de su cuenta de correo electrónico de Google.
Si se abre otra página en su lugar, haga clic en bandeja de entrada en la esquina superior izquierda de la página de Gmail debajo del botón rojo "Redactar".

4. Haga clic en un mensaje para abrirlo y leerlo. El mensaje se expande en la ventana.
Método 2 de 4: Usar la aplicación móvil de Gmail

1. Abre la aplicación de Gmail. Esta es la aplicación con un ícono de sobre sellado rojo y blanco.

2. Inicie sesión en su cuenta de Gmail:

3. Añade tu cuenta de Gmail. Si su cuenta de Gmail ya está en la lista, toque el interruptor junto a ella para que esté en la posición `ENCENDIDO`. Diferente;

4. Introduce tu dirección de Gmail y pulsaEl proximo.
Si no tiene una cuenta de Gmail, puede crea uno por el Mas opciones tocando, entonces crea una cuenta en iPhone, o Crea una cuenta nueva en Android.

5. Introduce tu contraseña de Gmail y pulsaEl proximo.

6. Termina de agregar tu cuenta de Gmail.

7. Toque en ☰. esta en la esquina superior izquierda.

8. Toque enTodo (iPhone) o Bandeja de entrada (Android). Esto lo llevará a su bandeja de entrada de Gmail, donde podrá ver sus correos electrónicos más recientes.

9. Toque un mensaje en la bandeja de entrada para abrirlo y leerlo.
Método 3 de 4: usar la aplicación de correo de iPhone

1. Configuración abierta. Esta es una aplicación gris con engranajes y, a menudo, se encuentra en la pantalla de inicio.

2. Desplácese hacia abajo y toque Correo. Está en una sección con otras aplicaciones de Apple como Calendario y Notas.

3. Toque encuentas. Esta es la primera parte del menú.

4. Toque enAñadir cuenta. Está en la parte inferior de la sección `CUENTAS`.

5. Toque enGoogle. Esto está en el medio de la lista.

6. Ingrese su dirección de Gmail en el campo etiquetado.
Si no tienes una cuenta de Gmail, tienes que crear uno.

7. Toque enEL PROXIMO. Este es un botón azul en la pantalla.

8. Ingrese su contraseña en el campo etiquetado.

9. Toque enEl proximo. Este es un botón azul en la pantalla.
Si tiene habilitada la verificación en dos pasos para Gmail, ingrese el código de verificación que recibió por SMS o Autenticador.

10. Deslice `Correo` a la posición `Activado`
. Selecciona otros datos de Gmail que quieras sincronizar con tu iPhone deslizando los datos que quieras ver en tu iPhone a la posición "Encendido" .

11. Toque enAhorrar. Está en la esquina superior derecha de la pantalla. Ahora puede enviar y recibir mensajes de Gmail utilizando la aplicación de correo integrada de su iPhone.

12. Abra la aplicación de correo. Esta es una aplicación azul y blanca con un ícono de sobre sellado y debería abrir su bandeja de entrada.
Si no abre su bandeja de entrada de inmediato, toque en la esquina superior izquierda buzones y toque gmail.

13. Toque un mensaje en la bandeja de entrada para abrirlo y leerlo.
Método 4 de 4: usar Microsoft Outlook

1. Abre Outlook en tu computadora.

2. Haga clic en la pestañaArchivo o menú.

3. haga clic encuentas.

4. haga clic en Añadir cuenta.

5. haga clic enCuenta de correo electrónico.

6. Ingrese su nombre en el campo etiquetado.

7. Ingrese su dirección de Gmail y contraseña en el campo etiquetado.

8. haga clic enAñadir cuenta y cerrar el cuadro de diálogo.

9. haga clic engmail en el panel izquierdo de la ventana de Outlook. Sus mensajes de Gmail aparecen en el panel derecho.
Artículos sobre el tema. "Consultar el correo electrónico con google mail"
Оцените, пожалуйста статью
Similar
Popular