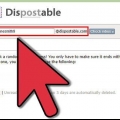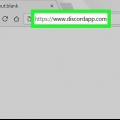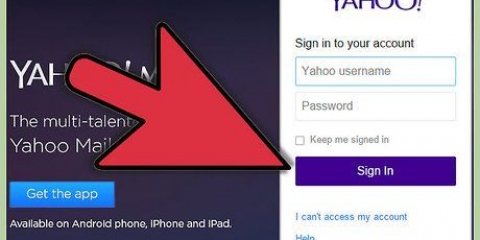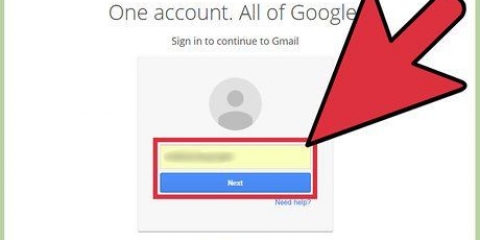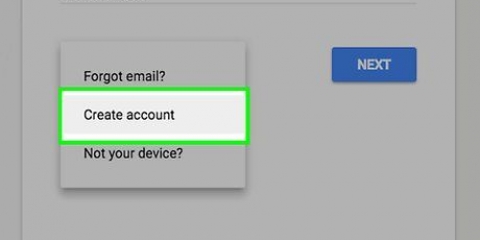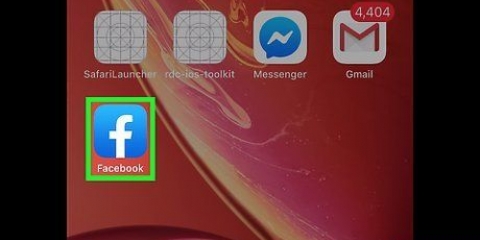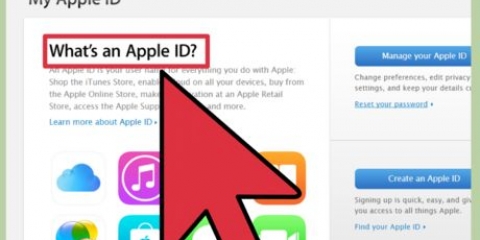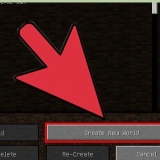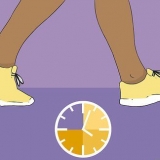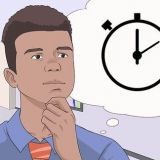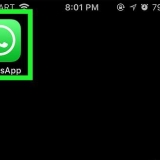Si su cuenta de correo electrónico o programa de correo electrónico no aparece en este artículo, vaya a la configuración de su cuenta de correo electrónico para cambiar su contraseña. Póngase en contacto con su proveedor de correo electrónico si no puede encontrar dónde cambiar su contraseña. Si desea cambiar su contraseña de correo electrónico en el trabajo o la escuela, comuníquese con su administrador de red.
Cambia tu contraseña de correo electrónico
Contenido
Puede proteger su cuenta de correo electrónico de los piratas informáticos y el robo de identidad cambiando regularmente su contraseña. Si cambia su contraseña, elija una contraseña nueva y segura que no use para ninguna otra cuenta y que contenga al menos 8 caracteres con letras, números y símbolos. Para que su contraseña sea aún más segura, no incluya información en su contraseña que a menudo comparte con otros, como su fecha de nacimiento, número de teléfono o el nombre de su mascota o hijo.
Pasos
Método 1 de 3: Gmail

1. Inicie sesión en Gmail con su cuenta de Gmail. Solo puede cambiar su contraseña en el sitio web de Gmail; no en la aplicación móvil.
- Si desea restablecer su contraseña porque no puede acceder a su cuenta, entonces haga clic aquí.

2. Haga clic en el botón de engranaje y seleccione `Configuración`.

3. Haga clic en la pestaña `Cuentas e importación`.

4. Haga clic en el enlace `Cambiar contraseña`.

5. Ingrese su contraseña actual primero, luego su nueva contraseña. Tienes que escribir tu contraseña dos veces para confirmarla.

6. Haga clic en `Cambiar contraseña` para guardar su nueva contraseña.
Su contraseña de Gmail es la misma para todos los servicios de Google, como Drive, YouTube y Hangouts. Si ha iniciado sesión en otros servicios de Google, por ejemplo, en su teléfono, se le pedirá que inicie sesión nuevamente con su nueva contraseña.

7. Configure su programa de correo electrónico (si es necesario). Si usa Outlook u otro programa de correo electrónico para administrar su cuenta de Gmail, también deberá cambiar la contraseña en Outlook. Haga clic aquí para obtener instrucciones.
Método 2 de 3: Yahoo! Correo

1. Iniciar sesión en el sitio web de Yahoo!Correo con tu Yahoo!-cuenta. cuenta.
- Si desea restablecer su contraseña porque no puede acceder a su cuenta, haga clic aquí para obtener instrucciones (en inglés).

2. Pase el cursor sobre el ícono de ajustes y seleccione `Información de la cuenta`.

3. Haga clic en la pestaña `Seguridad de la cuenta` a la izquierda.

4. Haga clic en `Cambiar contraseña`.

5. Introduzca su nueva contraseña. Tienes que escribir tu contraseña dos veces para confirmarla.

6. Haga clic en `Siguiente` para guardar su nueva contraseña.
Tu contraseña para Yahoo! El correo es el mismo para todos los Yahoo! productos, como Yahoo! mensajero y yahoo! Finanzas.

7. Configure su programa de correo electrónico (si es necesario). Si utiliza Outlook u otro programa de correo electrónico para enviar su Yahoo!-cuenta, también deberá cambiar la contraseña en Outlook. Haga clic aquí para obtener instrucciones.
Método 3 de 3: Outlook.com (hotmail)

1. Inicie sesión en Outlook.sitio web com con su cuenta de Microsoft o Hotmail. panorama.com es el nuevo nombre de Hotmail.
- Si desea restablecer su contraseña porque no puede acceder a su cuenta, entonces haga clic aquí.

2. Haga clic en el nombre de su cuenta en la esquina superior derecha. Este suele ser tu nombre real.

3. Seleccione `Configuración de la cuenta`. Ahora tendrás que volver a introducir tu contraseña.

4. Haga clic en el enlace `Cambiar contraseña` en la sección `Seguridad & intimidad`.

5. Seleccione una opción de cómo le gustaría recibir su código de seguridad.

6. Haga clic en `Enviar código`.
Tu contraseña de Outlook.com es el mismo para todos los productos asociados con esa cuenta de Microsoft, como Windows 8, Xbox Live y Skype.

7. Configure su programa de correo electrónico (si es necesario). Si utiliza Outlook u otro programa de correo electrónico para enviar su Outlook.cuenta com, también deberá cambiar la contraseña en Outlook. Haga clic aquí para obtener instrucciones.
Consejos
Artículos sobre el tema. "Cambia tu contraseña de correo electrónico"
Оцените, пожалуйста статью
Similar
Popular