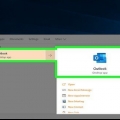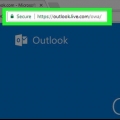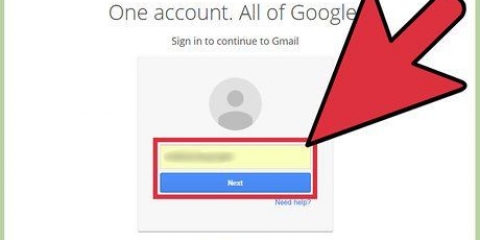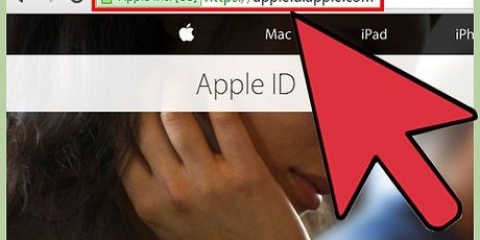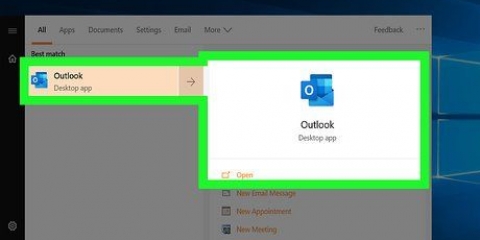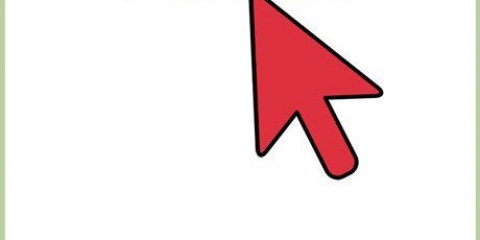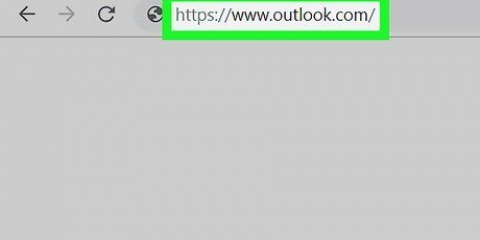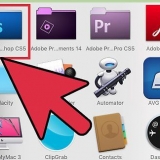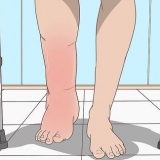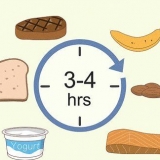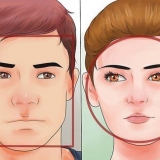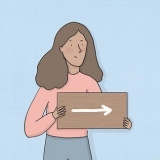Cambiar la contraseña de microsoft outlook
Contenido
Cuando crea una cuenta en Outlook, ingresa su dirección de correo electrónico y contraseña para que Outlook pueda recuperar y enviar sus correos electrónicos. Si desea cambiar su contraseña de correo electrónico, deberá cambiar la contraseña en Outlook para poder acceder a su cuenta. También puede proteger sus datos de Outlook con una contraseña que puede cambiar siempre que tenga la original. Y finalmente también puedes usar tu Outlook.com cambio de contraseña cambiando la contraseña de su cuenta de Microsoft.
Pasos
Método 1 de 3: Cuentas de Outlook

1. Haga clic en la pestaña `Archivo` y seleccione `información`. Esto abrirá la ventana `Detalles de la cuenta`.
- Si está utilizando Outlook 2003, haga clic en el menú Herramientas y seleccione `Cuentas de correo electrónico`.

2. Haga clic en el botón `Configuración de la cuenta` y seleccione `Configuraciones de la cuenta`. Esto abrirá una nueva ventana con todas las cuentas conectadas.
Usando Outlook 2003, seleccione `Ver o cambiar cuentas de correo electrónico existentes`.

3. Seleccione la cuenta para la que desea cambiar la contraseña. Cambiará la contraseña que utiliza Outlook para acceder a la cuenta, no la contraseña real de esa cuenta. Si desea cambiar la contraseña que protege su cuenta de correo electrónico, debe hacerlo a través del servicio de correo electrónico. Por ejemplo, para cambiar su contraseña de Gmail, primero vaya al sitio web de recuperación de cuenta de Google y luego cambie la contraseña en Outlook.
Si desea cambiar la contraseña para proteger su archivo de datos de Outlook, consulte la siguiente sección.

4. Haga clic en el botón `Cambiar`. Esto abrirá los detalles de la cuenta que seleccionó.

5. Ingrese la contraseña correcta en el campo `Contraseña`. Puede encontrar esto en el grupo `Información de inicio de sesión`.
Recuerde que esto no cambiará su contraseña de correo electrónico actual. Esto solo cambia la contraseña que usa Outlook para acceder a su cuenta.

6. Haga clic en `Siguiente` para guardar su configuración y probar la contraseña. Outlook probará la cuenta e intentará iniciar sesión con la contraseña que proporcionó. Si todo ha ido bien, recibirás el mensaje `Felicitaciones!`.
Método 2 de 3: archivo de datos de Outlook

1. Haga clic en la pestaña `Archivo` y seleccione `información`. Esto abrirá la vista `Detalles de la cuenta`.
- En Outlook puede establecer una contraseña para el archivo de datos de Outlook (PST). Cuando se establece una contraseña para este archivo, se le solicitará al usuario cada vez que se abra la cuenta en Outlook. Para cambiar esta contraseña, necesita la contraseña original de Outlook para abrir Outlook. No es posible recuperar o cambiar esta contraseña sin la original.

2. Haga clic en `Configuración de la cuenta` y luego seleccione `Configuraciones de la cuenta`. Esto abrirá la ventana del mismo nombre.

3. Haga clic en la pestaña `Archivo de datos`. Esto muestra la información sobre sus archivos de datos de Outlook.

4. Seleccione `Archivo de datos de Outlook` y haga clic en `Ajustes`. Esto abrirá una nueva ventana con la configuración de los archivos de datos.

5. Haga clic en el botón `Cambiar contraseña`. Este botón no está disponible si está utilizando una cuenta de Exchange. Su contraseña de red de Exchange se usa para proteger sus datos.

6. Ingrese su contraseña anterior y cree una nueva. Debe ingresar la contraseña original y luego ingresar una nueva contraseña dos veces. No es posible cambiar la contraseña sin tener la contraseña original.
Método 3 de 3: Outlook.com

1. Vaya a la página de reinicio para recuperar la contraseña de su cuenta de Microsoft. tu @perspectiva.com (o @hotmail.com, o @live.com) la dirección de correo electrónico es su cuenta de Microsoft. Cambiando su contraseña para su @outlook.La dirección de correo electrónico com cambiará la contraseña de todos los productos de Microsoft para los que usa ese correo electrónico, incluidos Windows, Skype y Xbox Live.
- Puede iniciar el restablecimiento de contraseña en cuenta.En Vivo.com/contraseña/restablecer.

2. Seleccione `Olvidé mi contraseña` y haga clic en `El proximo`. Esto iniciará el proceso de reinicio.

3. Ingrese su cuenta de Microsoft y complete el captcha. La cuenta de Microsoft es la dirección de @outlook.com desea cambiar la contraseña de.

4. Seleccione cómo desea recibir el código de reinicio. Hay varias formas de recibir el código, dependiendo de los métodos de recuperación disponibles con su cuenta. Si tiene una cuenta de correo electrónico de respaldo, puede hacer que le envíen ese código allí. Si ha vinculado un número de teléfono a la cuenta, puede recibir el código por SMS. Si ha instalado la aplicación de la cuenta de Microsoft en su dispositivo móvil, puede usarla para generar un código.
Si no tienes ninguna de estas opciones, selecciona `No tengo ninguno de estos datos`. Tendrá que responder una serie de preguntas para que se establezca su identidad.

5. Ingresa el código que recibes. Ahora será llevado a la página de restablecimiento de su contraseña.

6. Introduzca su nueva contraseña. Se le pedirá que ingrese la contraseña dos veces antes de continuar. Esta nueva contraseña se activa de inmediato y se cerrará la sesión de cualquier dispositivo que esté actualmente conectado con su contraseña anterior.
Artículos sobre el tema. "Cambiar la contraseña de microsoft outlook"
Оцените, пожалуйста статью
Similar
Popular