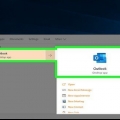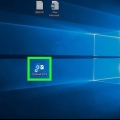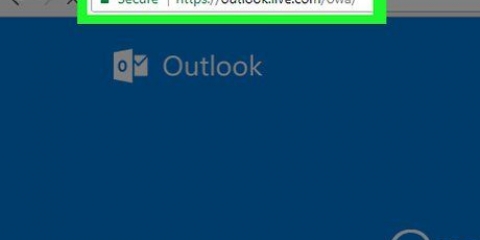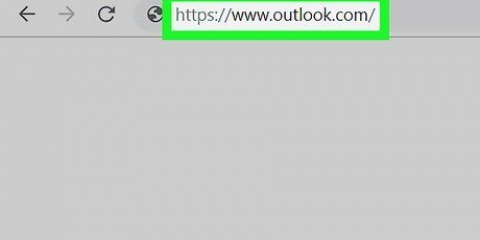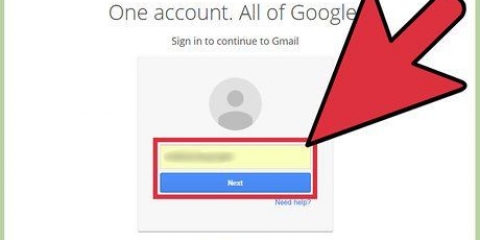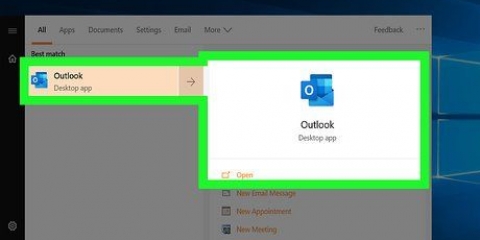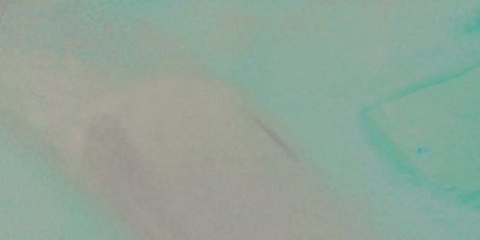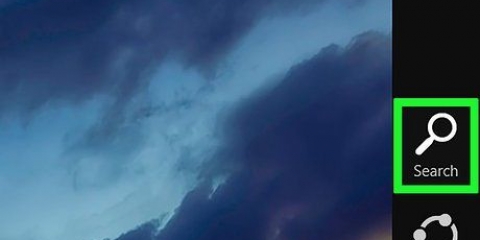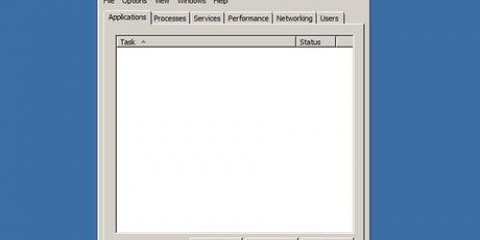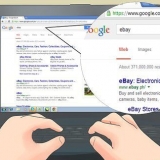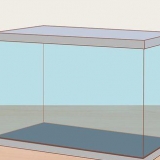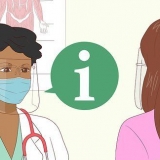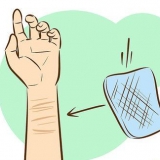Elimina microsoft outlook de tu pc o mac
Este tutorial le mostrará cómo eliminar permanentemente Microsoft Outlook y todos sus componentes de su computadora, en Windows o en una Mac.
Pasos
Método 1 de 2: en Windows

1. Abre el menú de inicio de tu computadora. Haga clic en el ícono de Windows en la esquina inferior izquierda de su escritorio para abrir el menú Inicio.
- De lo contrario, haga clic en la lupa en la parte inferior izquierda de la pantalla para buscarlo.

2. escribe Programas y características en tu teclado. La coincidencia más cercana debe ser el programa "Programas y características" en el Panel de control.

3. haga clic enProgramas y características en los resultados de búsqueda. Esto abrirá una nueva ventana con una lista de todos los programas en su computadora.

4. haga clic enoficina de microsoft en la lista de programas. Busque la suite de Microsoft Office en la lista y haga clic en su nombre para seleccionarla.
puedes en el Nombre-barra en la parte superior de la lista y coloque todos los programas aquí en orden alfabético.

5. Clickea en elModificar botón en la parte superior de la lista. Encontrará este botón junto a retirar en la parte superior de la lista de programas. El asistente de instalación de Microsoft Office se abre en una nueva ventana.

6. SeleccioneAñadir o eliminar características. Esta opción le permite personalizar su paquete de Office y eliminar Office sin afectar otros programas como Word, Excel o PowerPoint.

7. presiona el botónSubirse. Esto abrirá una lista de todos los componentes en el paquete de Office.

8. Haga clic en el icono del disco junto aMicrosoft Outlook en la lista de piezas. Esto abrirá un menú de opciones del programa.

9. SeleccioneNo disponible en la lista desplegable. Cuando se selecciona esta opción, puede eliminar todo el componente de Outlook de su suite de Office.

10. haga clic enSubirse. Esto eliminará Outlook de su paquete de Office y de su computadora.
Método 2 de 2: en una Mac

1. Abre la carpeta Aplicaciones. Abra cualquier ventana del Finder en su computadora y haga clic en Programas en el panel de navegación izquierdo, para ver una lista de todos sus programas.
- También puedes usar la combinación de teclado ⇧Cambio+⌘ Comando+a usar en Finder para abrir Aplicaciones.

2. Busque Microsoft Outlook en la carpeta Aplicaciones. El icono de Outlook parece una "O" blanca en un cuadro azul junto a un sobre blanco.

3. Haga clic y arrastre la aplicación de Outlook a su papelera. Se le pedirá que ingrese la contraseña de su cuenta de usuario de computadora para confirmar su acción.

4. Verifica tu contraseña de usuario. Introduzca su contraseña en el campo Contraseña y haga clic en OK para confirmar. Esto moverá Microsoft Outlook y todo su contenido a su Papelera.

5. Haz clic derecho en la papelera en el Dock. Esto abre las opciones de contexto en un menú emergente.

6. haga clic envaciar la basura en el menú contextual. Esto eliminará permanentemente todo en su Papelera de reciclaje, incluido Microsoft Outlook.
Artículos sobre el tema. "Elimina microsoft outlook de tu pc o mac"
Оцените, пожалуйста статью
Similar
Popular