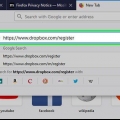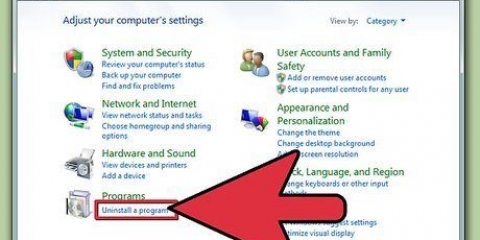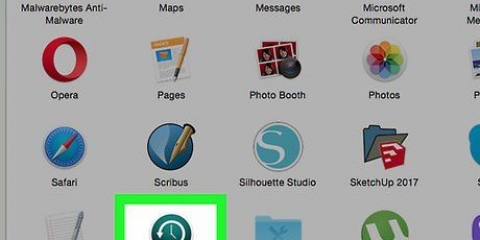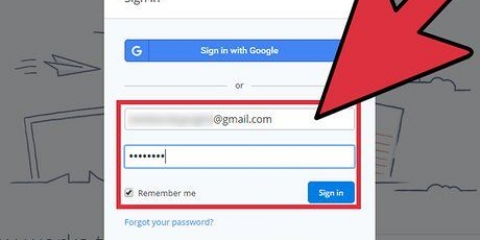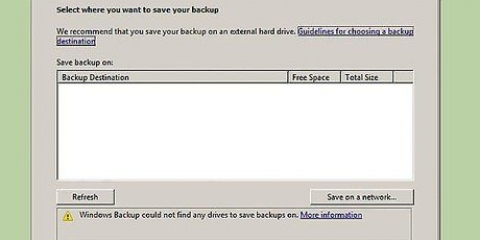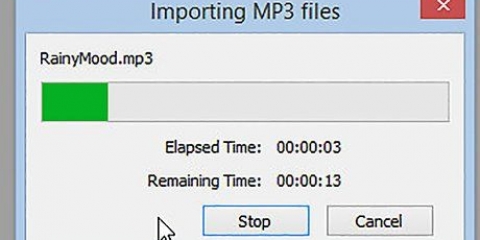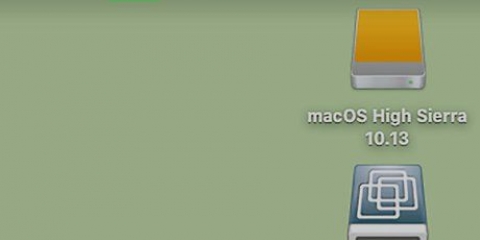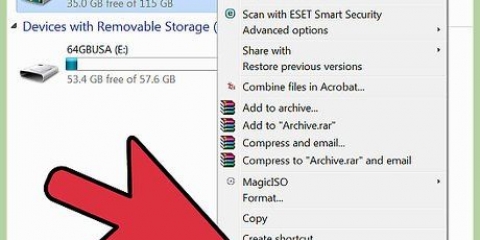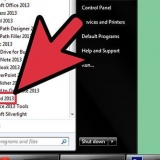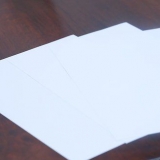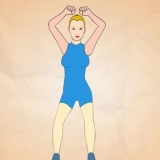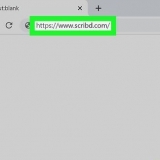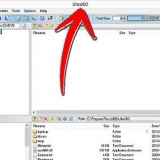Los métodos anteriores a veces no funcionan porque algunas utilidades aún se están ejecutando. Para deshabilitarlo y eliminarlo primero, vaya a sus extensiones. Para hacer esto, haga clic en el programa Dropbox y luego en la barra espaciadora. Ahora ve una imagen de un cuadro con una flecha. Luego haga clic en `más...`.Encuentra Dropbox en esta lista y desmárcalo. Ahora puede continuar con la eliminación. Cuando elimines Dropbox de tu computadora, tus archivos de Dropbox ya no se sincronizarán con tu computadora. Sus archivos permanecerán en sus carpetas de Dropbox en la nube a menos que los elimine manualmente (como se describe anteriormente).
Elimina dropbox de tu mac
Contenido
¿Has terminado con Dropbox y ya no quieres usarlo en tu Mac?? Siga todos los pasos del artículo a continuación para asegurarse de que Dropbox se elimine por completo.
Pasos
Parte 1 de 4: eliminar el software y las carpetas

1. Encuentra Dropbox en la barra de menú de tu Mac. Haga clic en el icono de Dropbox.

2. Salir de Dropbox. Haga clic en el icono de engranaje y luego Salir de Dropbox.

3. Encuentra Dropbox en tu carpeta de `Aplicaciones`. Eliminarlo haciendo clic derecho y Mover a la papelera o arrastrándolo a la Papelera.

4. Encuentra tu carpeta de Dropbox para eliminarla también. Haga clic derecho en la carpeta y seleccione Mover a la papelera o arrastre la carpeta a la Papelera.
Tenga en cuenta que esto también elimina el contenido de la carpeta, junto con la carpeta. Si no desea eso, deberá mover o copiar el contenido a otra carpeta antes de eliminar la carpeta de Dropbox.

5. Elimina Dropbox de tu barra lateral si es necesario. Haga clic derecho en el nombre de la carpeta y seleccione Eliminar de la barra lateral.
Parte 2 de 4: eliminar el menú contextual de Dropbox

1. Abrir `Buscador`. haga clic en Vamos y luego en ir a la carpeta, o mantén presionada la combinación de teclas ⇧Cambio+⌘ cmd+GRAMO reparado.

2. escribe /Biblioteca y haga clic en Ir.

3. Elimine las utilidades de Dropbox moviéndolas a la Papelera. Esto eliminará Dropbox y, si es necesario, el menú contextual de su sistema.
Parte 3 de 4: eliminar la configuración del programa

1. Abrir `Buscador`. haga clic en Vamos y luego en ir a la carpeta, o mantenga las llaves ⇧Cambio+⌘ cmd+GRAMO fijo al mismo tiempo.

2. Introduce la ubicación de Dropbox. escribe ~/.buzón y haga clic en Ir.

3. Seleccione todo el contenido de /.carpeta de Dropbox y arrástrelo a la Papelera. La configuración del programa Dropbox ahora se eliminó de su computadora.
Parte 4 de 4: eliminar Dropbox de la barra de herramientas de Finder

1. Abrir `Buscador`. haga clic en Monitor y luego en Personalizar la barra de herramientas.

2. Encuentra el ícono de Dropbox en tu barra de herramientas actual.

3. Seleccione y mantenga presionado el icono de Dropbox. Arrástrelo desde la barra de herramientas al espacio que se encuentra arriba, suéltelo y haga clic en Listo.
Consejos
Advertencias
- Antes de desinstalar, asegúrese de haber sincronizado su computadora con Dropbox. De lo contrario, es posible que tenga una versión desactualizada de sus archivos en la nube.
Artículos sobre el tema. "Elimina dropbox de tu mac"
Оцените, пожалуйста статью
Similar
Popular