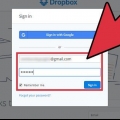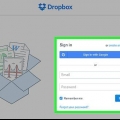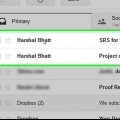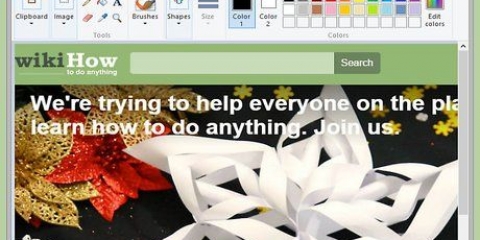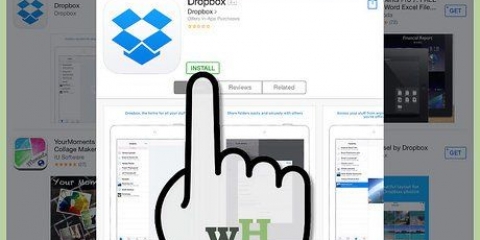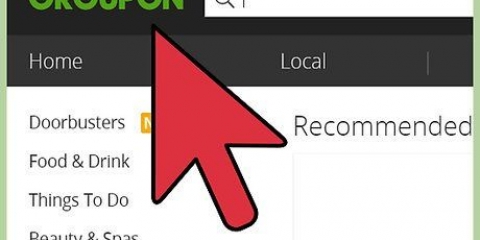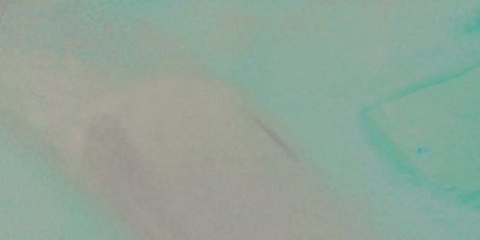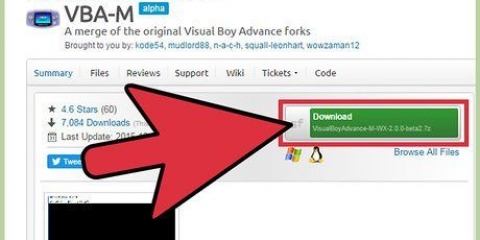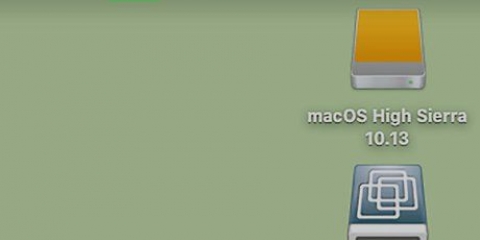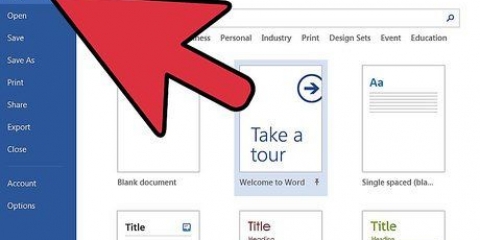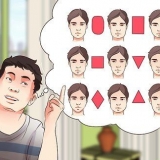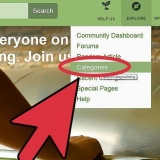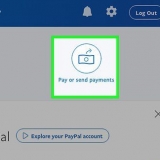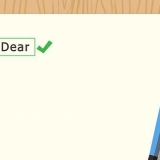Nombre completo – Ingrese su nombre y apellido y deje un espacio. Correo electrónico – Introduzca una dirección de correo electrónico válida (p. una dirección de correo electrónico que pueda usar fácilmente y cuya contraseña conozca). Usarás esta dirección de correo electrónico para iniciar sesión en Dropbox. contraseña – Introduzca una contraseña para su cuenta de Dropbox. Usarás esta contraseña para iniciar sesión en Dropbox.




Partes – Todos los archivos o carpetas que permita que otros usuarios de Dropbox vean o editen se mostrarán aquí. Solicitudes de archivos – Ver solicitudes de archivos pendientes. Estas son invitaciones que puede enviar a las direcciones de correo electrónico de otras personas para pedirles que carguen ciertos archivos. También puede ver los archivos cargados de solicitudes de archivos aquí. Archivos eliminados – Ver archivos que eliminó durante los últimos 30 días. Puede eliminar archivos aquí antes de que hayan pasado 30 días para eliminarlos permanentemente o puede restaurarlos.


Es posible que primero deba seleccionar una carpeta de archivos en el lado izquierdo del Explorador de archivos o la ventana del Finder para encontrar el archivo. Puede seleccionar archivos individuales por separado unos de otros control (ventanas) o ⌘ Comando (Mac) mientras selecciona cualquier archivo que desee.


También puede seleccionar varios archivos para descargar marcando cada archivo individualmente. También puedes descargar carpetas.







archivos – Todos sus archivos y carpetas cargados se mostrarán aquí. Todo aquí está organizado por tipo de archivo (p. ej. ARCHIVOS para documentos y FOTOS para fotos). Fotos – Esta pestaña es solo para las fotos en tu Dropbox. Desconectado – Todos los archivos y carpetas que haga disponibles sin conexión se mostrarán aquí. Puedes acceder a él incluso sin conexión a Internet o datos móviles. En Android, primero debe presionar ☰ en la esquina superior izquierda de la pantalla para ver estas opciones.

En Android tienes que pulsar Sube fotos o videos o Subir archivos. cuando presionas Crear o cargar archivo, entonces presione subir archivo en la página siguiente, luego seleccione una ubicación de archivo antes de continuar.







ventanas - Doble click en el archivo Instalador de Dropbox, haga clic en sí cuando se le solicite, espere a que Windows instale Dropbox. Mac – Haga doble clic en el archivo DMG buzón, verifique la descarga, haga doble clic en el icono de Dropbox, seleccione "Ya tengo una cuenta de Dropbox" y luego haga clic en Para proceder.

ventanas - Abierto Comienzo, haga clic en el icono de Explorador , seleccione un archivo en el lado izquierdo de la ventana, seleccione un archivo o carpeta y presione control+C. Mac - Abierto descubridor, seleccione una ubicación de archivo en el lado izquierdo de la ventana, seleccione un archivo o carpeta y haga clic en Copiar.
ventanas - Abierto Comienzo, escribe buzón en Inicio y haga clic en el icono de Dropbox. Mac - Abierto Destacar, escribe buzón en Spotlight y haga clic en el icono de Dropbox.
Comenzando a usar dropbox
Contenido
Este artículo te enseñará cómo instalar y usar Dropbox. Dropbox es una opción de almacenamiento en la nube que le permite almacenar sus archivos en línea en lugar de en su computadora o dispositivo móvil.
Pasos
Parte 1 de 4: crear una cuenta

1. Irhttps://www.buzón.com/registrarse en un navegador. Esto abrirá la página de inicio de sesión de Dropbox.
- Si ya tienes una cuenta de Dropbox, puedes omitir este paso.

2. Ingrese la información de su cuenta. Ingrese la siguiente información en la parte superior derecha de la página:

3. Marque la casilla "Acepto los términos de Dropbox". Esto está debajo del campo "Correo electrónico".

4. haga clic enRegistrate gratis. Es un botón azul debajo del cuadro "Acepto". Esto creará tu cuenta de Dropbox.
Ahora puedes descargar Dropbox en tu computadora. Si elige hacer esto, consulte las pautas de instalación y uso.
Parte 2 de 4: usar Dropbox en línea

1. Abre el sitio web de Dropbox. Ir https://www.buzón.com/inicio/ en una computadora. Esto abrirá la página de inicio de Dropbox si ya ha iniciado sesión en Dropbox.
- Si no ha iniciado sesión, primero debe ingresar su dirección de correo electrónico y contraseña en los campos `Correo electrónico` y `Contraseña` y luego hacer clic en Inscribirse Haz click para continuar.

2. Ver su página `Mis archivos`. Todavía no habrá ningún archivo en él, pero sus archivos se enumerarán aquí cuando los cargue.

3. Ver las opciones de clasificación. Estos están en la esquina superior izquierda de la página:

4. Asegúrate de estar en la página `Mis archivos`. Si hizo clic en una de las opciones de clasificación, haga clic en Mis archivos en la esquina superior izquierda de la página para volver a la página `Mis archivos`.

5. haga clic enSubir archivos. Es un botón azul en la parte superior derecha de la página. Esto abrirá una ventana del Explorador (Windows) o Finder (Mac) donde puede seleccionar archivos y carpetas para cargar.

6. Seleccionar archivos o carpetas para cargar. Haga clic en un archivo para seleccionarlo (o haga clic y arrastre el cursor sobre varios archivos para seleccionarlos todos), luego haga clic en Abrir en la esquina inferior derecha de la ventana. Sus elementos seleccionados ahora se cargarán.

7. Espere a que se carguen sus archivos. Una vez que los archivos se carguen en su Dropbox, podrá verlos desde cualquier computadora o dispositivo móvil con el que haya iniciado sesión en Dropbox.

8. Crear una nueva carpeta. clic en el enlace Nuevo mapa en el lado derecho de la página, escriba un nombre para la carpeta y presione ↵ Entrar. Una vez que se crea la carpeta, puede hacer clic en su nombre para abrirla o puede hacer clic y arrastrar los archivos que desea agregar a la carpeta.

9. Descargar un archivo. Haga clic en el cuadro a la izquierda de un archivo, luego haga clic en el enlace Descargar en el lado derecho de la página. El archivo se descargará en su computadora.

10. Cerrar Dropbox. Cierre la pestaña o ventana donde Dropbox está actualmente activo para cerrar la página de Dropbox. Siempre puede volver a él o puede usar una versión móvil o de escritorio de Dropbox para cargar archivos.
Parte 3 de 4: usar Dropbox en un dispositivo móvil

1. Descargar Dropbox. Puede hacerlo buscando Dropbox en App Store (iPhone) o Google Play Store (Android).

2. Abrir Dropbox. Toca el icono de la aplicación de Dropbox. Esto parece una caja abierta azul sobre un fondo blanco. Esto abrirá la página de inicio de sesión de Dropbox.

3. imprentaInscribirse parte inferior de la pantalla.

4. Introduzca su dirección de correo electrónico y contraseña. Toca el campo "Correo electrónico", escribe la dirección de correo electrónico de tu cuenta de Dropbox, luego toca el campo "Contraseña" y escribe la contraseña de tu cuenta de Dropbox.

5. imprentaInscribirse. Está debajo del campo "Contraseña". Si sus datos de inicio de sesión son correctos, accederá a la página de inicio de Dropbox.
Es posible que deba presionar varias veces Saltear haga clic en en la esquina superior derecha de la pantalla antes de abrir la página de inicio de Dropbox.

6. Ver la página de inicio. Esta página muestra sus archivos recientes, junto con notificaciones y una rueda dentada en la que puede hacer clic para abrir la configuración de Dropbox. Siempre puede volver a la página de inicio presionando Casa tocando en la esquina superior izquierda de la pantalla.
En algunas plataformas de Android, esta pestaña llama en su lugar Reciente.

7. Ver las otras pestañas. Hay otras tres pestañas en la parte inferior de la pantalla:

8. imprenta+. Está en la parte inferior central de la pantalla (iPhone) o en la esquina inferior derecha de la pantalla (Android). Aparecerá un menú emergente.

9. imprentaSubir fotos o Crear o cargar archivo. Ambas opciones le permiten cargar un archivo desde su teléfono.

10. Seleccione un archivo para cargar. Toque los archivos que desea cargar en Dropbox y toque "Siguiente" en la esquina superior derecha de la pantalla.
En Android, simplemente presione los archivos que desea cargar y luego presione SUBIR en la esquina inferior derecha de la pantalla.

11. imprentaElija una carpeta... Esta opción está debajo del encabezado "CARGAR A".

12. imprentaEscoger localización. Está en la esquina inferior derecha de la pantalla.

13. imprentasubir en la esquina superior derecha de la pantalla. Esto cargará el archivo a su cuenta de Dropbox.
También puede cambiar el nombre del archivo antes de hacer clic en subir imprenta.

14. Descargar una foto. Mantenga presionada una foto, luego presione Guardar en el álbum de la cámara en el menú emergente. No puede descargar otros archivos en Dropbox a su dispositivo móvil, pero puede guardar fotos en el álbum de su cámara si lo desea.
En Android tienes que pulsar v en la esquina superior derecha de la pantalla, luego presione Exportar y luego en Guardar en el dispositivo.
Parte 4 de 4: Usar Dropbox en una computadora de escritorio

1. Abrir la página de instalación de Dropbox. Ir https://www.buzón.com/instalar/ en tu navegador.

2. haga clic enDescarga de Dropbox. Este es un botón azul en el medio de la página. Esto descargará el archivo de instalación de Dropbox en tu computadora.

3. Instalar Dropbox. Este procedimiento difiere según el sistema operativo de su computadora:

4. Regístrese cuando se le solicite. Ingresa el correo electrónico y la contraseña de tu cuenta de Dropbox cuando Dropbox te lo solicite.
Si acaba de crear una cuenta, no es necesario que ingrese la información de su cuenta.

5. Seleccionar archivos para mover a Dropbox. El procedimiento variará dependiendo del sistema operativo de su computadora:

6. Abrir Dropbox. Para ello haz lo siguiente:

7. Mueva sus archivos copiados a Dropbox. imprenta control+V para Windows o en ⌘ Comando+V para Mac. Esto copiará sus archivos a Dropbox y desde allí se cargarán en su cuenta de Dropbox.
Una vez que se carguen los archivos, estarán disponibles en cualquier computadora o dispositivo móvil con el que haya iniciado sesión en Dropbox.
Consejos
- Dropbox se puede usar para todo, desde hacer una copia de seguridad de sus archivos hasta compartir documentos entre equipos de trabajo.
Advertencias
- Tenga cuidado con los tipos de información que almacena con Dropbox. Si bien el almacenamiento en la nube es relativamente seguro, debería considerar guardar cosas como fotos personales o información financiera en un disco duro.
Artículos sobre el tema. "Comenzando a usar dropbox"
Оцените, пожалуйста статью
Popular