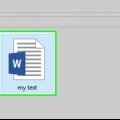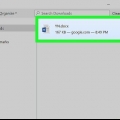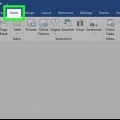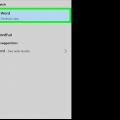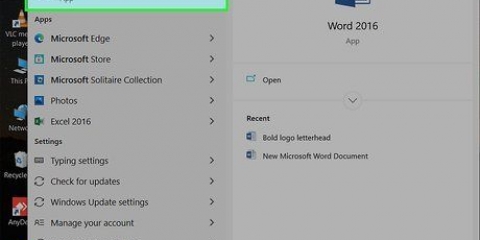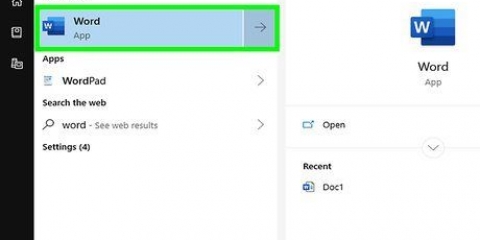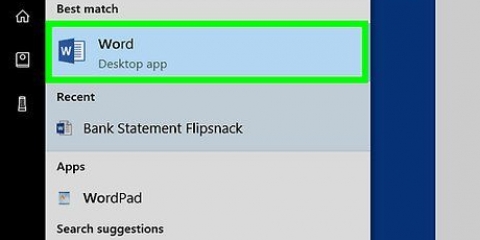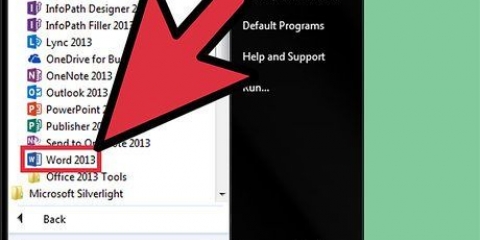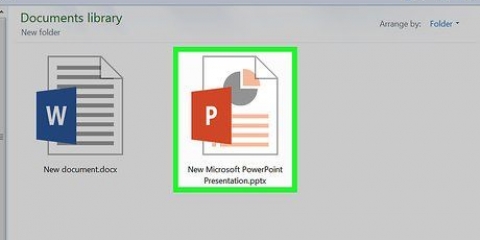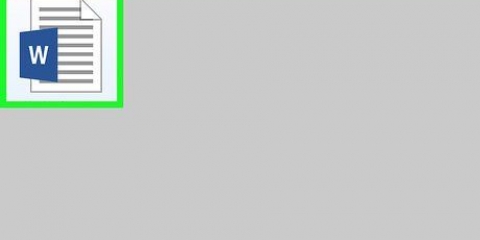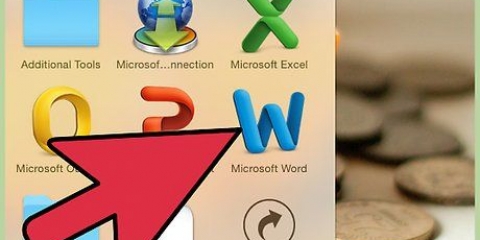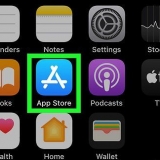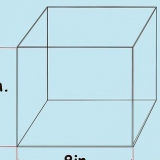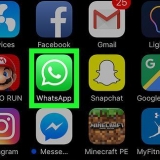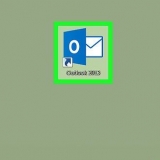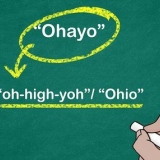Word 2013 muestra las plantillas recomendadas de forma predeterminada. Puede hacer clic en Personal para ver las plantillas que ha creado usted mismo (consulte la Parte 3). También puede usar el cuadro de búsqueda para buscar plantillas o categorías específicas. En Word 2010, las plantillas predeterminadas se muestran en la parte superior y una lista de categorías de plantillas debajo. Estas categorías están en el sitio web de Microsoft. También puede usar el campo de búsqueda para buscar plantillas específicas. Las plantillas personalizadas están en Mis plantillas, en la parte superior de la ventana. Puede obtener una vista previa de cada plantilla haciendo clic en ella. Word 2013 abre una nueva ventana con una vista previa de la plantilla y Word 2010 muestra una vista previa en el lado derecho de la ventana de la plantilla.

Puede editar la plantilla de la forma que desee, incluido el cambio de imágenes, colores, fuentes, estilos, etc. Asegúrese de eliminar todo el texto del marcador de posición antes de enviar el documento. Los cambios que realice no afectarán a la plantilla original. Creas tu propio archivo cuando se carga la plantilla. Solo asegúrese de guardar su propio trabajo, como lo haría con un documento normal! 






Usar plantillas en word
Contenido
Las plantillas son una colección de estilos y configuraciones de formato, y pueden ahorrarle mucho tiempo al crear un nuevo documento. Puede encontrar plantillas para casi cualquier tipo de documento, desde volantes hasta currículos y desde tarjetas de cumpleaños hasta pancartas. También puede crear sus propias plantillas para ahorrar tiempo al volver a crear documentos desde cero.
Pasos
Parte 1 de 3: crear un documento a partir de una plantilla

1. Haga clic en el botón Archivo. Seleccione Nuevo en el menú de archivo. Esto abrirá un menú para seleccionar plantillas. Una plantilla es una colección de estilos y configuraciones de formato. Cada documento en Word se basa en una plantilla. Si crea un nuevo documento en blanco, se utilizará la plantilla de documento en blanco.

2. Examinar las plantillas. Dependiendo de su versión de Word, el diseño de este menú será diferente.

3. Abre la plantilla. Una vez que haya encontrado la plantilla que estaba buscando, haga clic en el botón Crear/Descargar. La plantilla se descargará a su PC, siempre que tenga una conexión a Internet activa. Una vez que se haya descargado la plantilla, su nuevo documento se abrirá con la plantilla de su elección.

4. Reemplace los datos de la plantilla con su contenido. Una vez que se ha cargado la plantilla, puede editarla. Las plantillas a menudo vienen con texto en cuadros de texto e instrucciones sobre cómo usarlas.
Parte 2 de 3: aplicar una plantilla a un documento existente

1. Haga clic en Archivo y seleccione Opciones. Al aplicar una plantilla a un documento existente, se aplicarán los estilos de esa plantilla a su documento, pero no se insertará ningún texto o imagen de la plantilla.

2. Seleccione Complementos en el menú Opciones. Lo encontrará al final de la lista de categorías.

3. Haga clic en el menú Administrar. Encontrará este menú en la parte inferior de la ventana. Por defecto dice `Complementos COM`. Seleccione Plantillas y haga clic en el botón Inicio. Esto abrirá la ventana Plantillas y complementos.

4. Haga clic en Adjuntar. Esto abrirá un explorador de archivos para buscar la plantilla que desea aplicar. Solo puede elegir entre plantillas que haya almacenado en su computadora o red, como plantillas descargadas de Microsoft o creadas por usted mismo.

5. Marque la casilla junto a `Actualizar estilos de documento automáticamente`. Esto asegura que el estilo de la plantilla se aplique automáticamente al contenido del documento. Haga clic en el botón Aceptar.

6. Ver tus cambios. Después de hacer clic en Aceptar, su documento heredará el estilo de la plantilla. Si no está satisfecho con él, presione Ctrl+Z para deshacer, o siga los pasos anteriores para aplicar la plantilla `Normal`.
Parte 3 de 3: Hacer tu propia plantilla

1. Crea tu propio documento. Crear su propia plantilla puede ser muy útil si a menudo crea el mismo tipo de documento. Una plantilla personalizada, dedicada a una tarea específica, puede ahorrarle una gran cantidad de tiempo.
Mientras crea su plantilla, formatee el documento original de tal manera que pueda identificar fácilmente qué secciones necesitan actualizarse para el próximo documento. Por ejemplo, en un formulario pones un `
Plantilla de Word: cree una plantilla que sea compatible con Word 2007, 2010 y 2013. Plantilla de Word 97-2003: cree una plantilla que sea compatible con versiones anteriores de Word. Es posible que pierda algunos de los estilos y formatos aplicados debido a la incompatibilidad.

Si es la primera vez que usa plantillas en Word, primero deberá instalarlas. Para ello, elija una plantilla y haga clic en Aceptar para instalarla y abrirla. Si necesita instalar plantillas, asegúrese de saber dónde está su disco de instalación de Microsoft Office, ya que es posible que se le solicite (esto es raro).

2. Haga clic en Archivo y seleccione Guardar como. Haga clic en el menú desplegable `Guardar como` debajo del nombre del archivo. Seleccione uno de los tamaños de plantilla que se ajuste a lo que está buscando:

3. Guarda tu plantilla. Ponle un nombre adecuado para que sepas para qué sirve. Esto es especialmente importante si haces muchas plantillas.

4. Crea un nuevo documento con tu plantilla. Una vez que haya creado su plantilla, puede comenzar a usarla para crear nuevos documentos. Haga clic en Archivo y luego en Nuevo. Sus plantillas aparecerán en la pestaña `Personal` (Word 2013) o en `Mis plantillas` (Word 2007 y 2010).
Consejos
Artículos sobre el tema. "Usar plantillas en word"
Оцените, пожалуйста статью
Popular