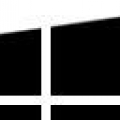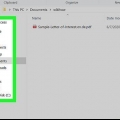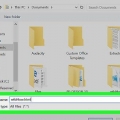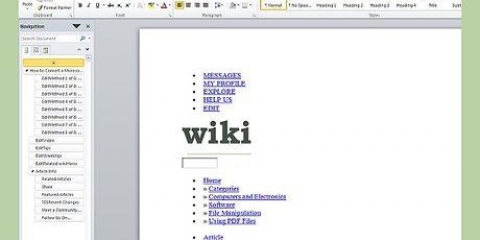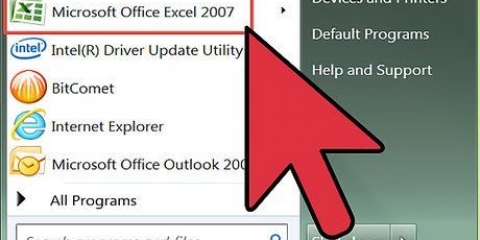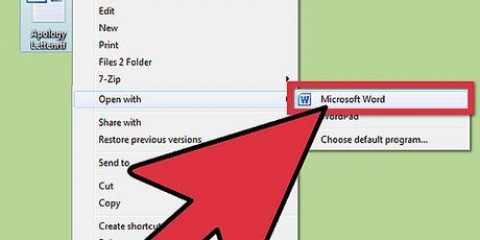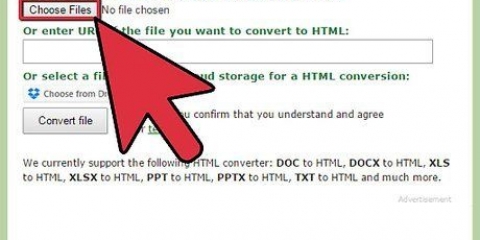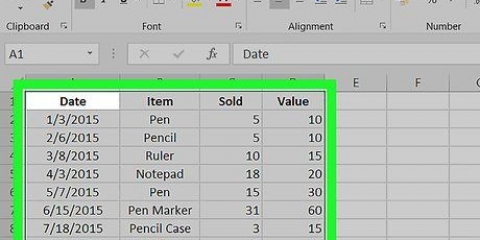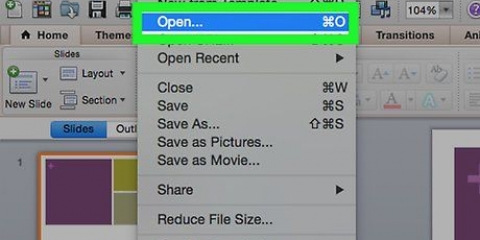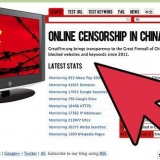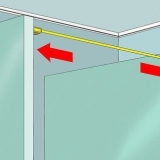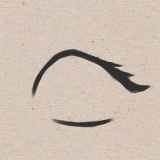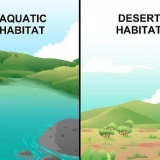Si desea que el documento de Word se actualice cuando se modifique la presentación de PowerPoint original, haga clic en Pegar vínculo. Si no desea que el documento de Word se actualice cuando se cambie la presentación de PowerPoint original, haga clic en Pegar.










Convertir powerpoint a word
Este tutorial le enseñará cómo convertir una presentación de Microsoft PowerPoint en un documento de Microsoft Word, usando la función `Crear documentos` en PowerPoint para Windows, o exportándolo como RTF (formato de texto enriquecido) usando PowerPoint para Mac. La versión actual de PowerPoint para Mac no tiene la función "Crear documentos". Los archivos RTF no pueden convertir todo el formato de algunas de las capacidades de PowerPoint, y es posible que algunos gráficos y fondos no sean compatibles.
Pasos
Parte 1 de 2: Ventanas

1. Abrir una presentación de PowerPoint. Abra la presentación de PowerPoint que desea convertir a través de Archivo > Abrir... y seleccione el archivo.

2. haga clic enArchivo en el menú principal en la parte superior de la pantalla.

3. haga clic enExportar… en el menú desplegable.

4. haga clic enCrear folletos.

5. haga clic enCrear folletos en Microsoft Word.

6. haga clic enCrear folletos.

7. Seleccione un formato para el documento de Word.

8. haga clic enOK. Ahora puede abrir la presentación de PowerPoint como un documento de Word.
Parte 2 de 2: Mac

1. Abrir una presentación de PowerPoint. Para abrir una presentación de PowerPoint que desee convertir, haga clic en Archivo, Abrir... y seleccione el archivo.

2. haga clic enArchivo y luego haga clic en Exportar...

3. Escriba un nombre de archivo en el campo `Exportar como` y especifique una ubicación para guardar en el menú desplegable `Dónde`.

4. Haga clic en `Formato de archivo` y seleccioneFormato de texto enriquecido (.rtf).

5. haga clic enExportar. La presentación de PowerPoint se guardará como formato de texto enriquecido (.rtf) documento en la ubicación que especificó.

6. Abrir Microsoft Word. Esta es la aplicación azul que parece un libro con una W blanca.

7. Abra el archivo RTF. Haga clic en Archivo, luego en Abrir... y seleccione el archivo RTF que acaba de exportar de PowerPoint. Esto abrirá el archivo RTF en Microsoft Word.

8. haga clic enArchivo y luego Guardar como…. Esto abrirá la ventana Guardar para que pueda guardar el documento como un archivo de Word.

9. Haga clic en el menú Diseño y seleccioneDocumento de Word (.docx).

10. haga clic enAhorrar. La presentación de PowerPoint ahora se guarda como un documento de Microsoft Word.
En la mayoría de los casos, el formato y el diseño de la página no coincidirán con la presentación de PowerPoint original, y el formato de texto enriquecido no admitirá muchas imágenes o fondos. Revise el documento de Word nuevamente y ajústelo según sea necesario.
Artículos sobre el tema. "Convertir powerpoint a word"
Оцените, пожалуйста статью
Similar
Popular