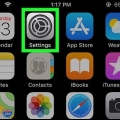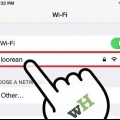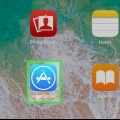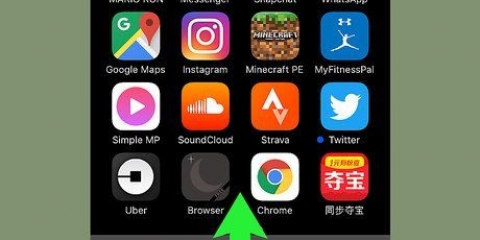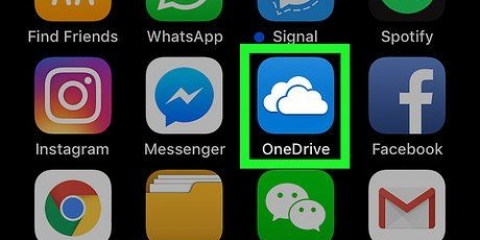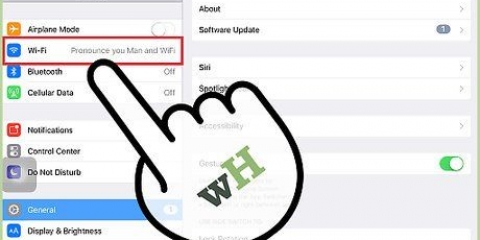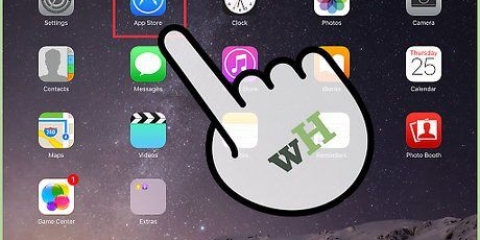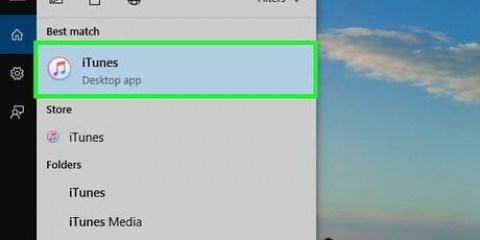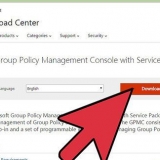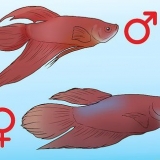Para cambiar la aplicación en el panel derecho, deslice hacia abajo desde la parte superior y luego seleccione una nueva aplicación desde la vista de desplazamiento. Para cerrar la vista Aplicaciones múltiples, mantenga presionado el control deslizante gris entre los dos paneles. Luego arrástrelo hacia la aplicación que desea cerrar.



También puede arrastrar una pestaña abierta del navegador desde la parte superior de la ventana de Safari hacia el lado derecho de la pantalla. Esto iniciará `Pantalla dividida` y abrirá la pestaña en su propio panel. Para cerrar la pantalla dividida, mantenga presionado el botón del administrador de pestañas en la esquina superior derecha de uno de los paneles del navegador. Luego presione `Combinar todas las pestañas` para abrir las pestañas en ambos paneles en una ventana, o presione `Cerrar pestañas` para cerrar el panel por completo y expandir la ventana restante a pantalla completa.
Activar y desactivar la pantalla dividida en un ipad
Contenido
Este artículo le mostrará cómo abrir dos aplicaciones o dos pestañas de Safari una al lado de la otra en un iPad. Esta función, conocida como "Pantalla dividida", solo funciona en iPad Air 2, Pro, Mini 4 (o posterior) con iOS 10 (o posterior).
Pasos
Método 1 de 2: abre dos aplicaciones una al lado de la otra

1. Abra la configuración de su iPad. Esta es una aplicación gris con la imagen de un engranaje (⚙️) y generalmente está en tu pantalla de inicio.

2. prensa general. Está cerca de la parte superior del menú junto al ícono (⚙️).

3. Presiona Multitarea. Esto está cerca de la parte superior del menú.

4. Deslice el botón `Permitir múltiples aplicaciones` a la posición `Encendido`. Este se pondrá verde. Cuando esta configuración está habilitada, puede abrir y ejecutar dos aplicaciones una al lado de la otra.

5. Presione el botón Inicio. Este es el botón redondo en la parte frontal de tu iPad.

6. Pon tu iPad en orientación horizontal. Múltiples aplicaciones solo funcionan cuando la pantalla de su iPad se sostiene horizontalmente.

7. abre una aplicación. Elija una aplicación para usar con otra aplicación.

8. Deslizar a la izquierda. Comience en el borde derecho de la pantalla y deslice suavemente hacia la izquierda. Aparecerá una pestaña en el centro a la derecha de la pantalla.

9. Arrastra la pestaña a la izquierda. Tirarlo hacia el centro de la pantalla. Esto reducirá el tamaño de la aplicación abierta. Aparecerá una vista vertical de la aplicación en el panel derecho recién creado.
Si otra aplicación se abre automáticamente en el panel derecho, deslícese hacia abajo desde la parte superior del panel derecho para salir de la aplicación y ver las vistas de opciones de la aplicación.

10. Desplazarse por la lista de aplicaciones. Haga esto deslizando hacia abajo hasta que vea la segunda aplicación que desea abrir.
No todas las aplicaciones son compatibles con `Múltiples aplicaciones`. Solo las aplicaciones de pago se mostrarán en la vista de desplazamiento.

11. Toque la aplicación que desea abrir. Esto iniciará esta aplicación en el panel derecho de la vista "Múltiples aplicaciones".
Método 2 de 2: Ver dos pestañas de Safari a la vez

1. Coloque su iPad en orientación horizontal. La pantalla dividida de Safari solo funciona cuando la pantalla de tu iPad se mantiene horizontal.

2. Abrir Safari. Esta es una aplicación blanca con un icono de brújula azul.

3. Mantenga presionado el botón del administrador de pestañas. Este es el ícono de dos cuadrados superpuestos en la esquina superior derecha de la pantalla. Esto abrirá un menú desplegable.

4. Presiona Abrir pantalla dividida. Esta es la primera opción del menú. Ahora puedes ver dos pestañas de Safari al mismo tiempo.
Artículos sobre el tema. "Activar y desactivar la pantalla dividida en un ipad"
Оцените, пожалуйста статью
Similar
Popular