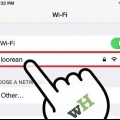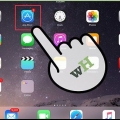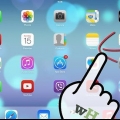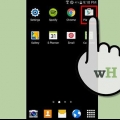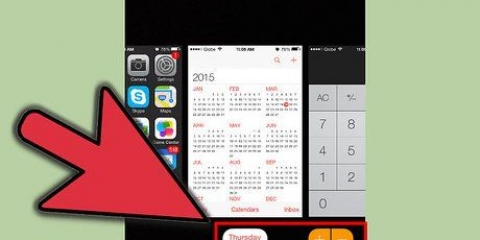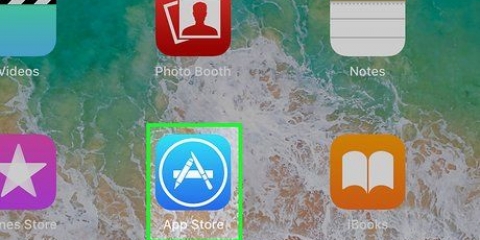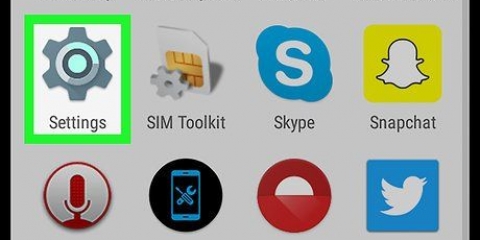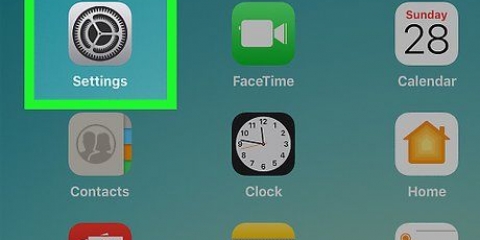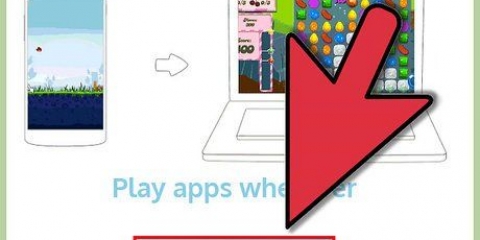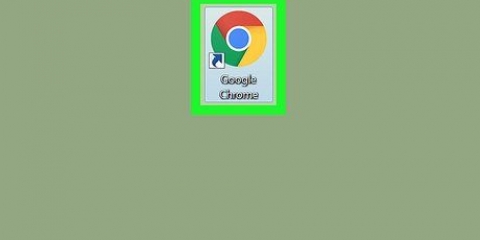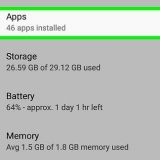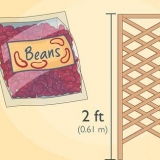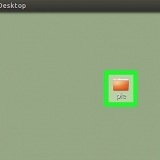Haga doble clic en el botón de inicio para abrir el cambiador de aplicaciones. Deslice hacia arriba la ventana de la App Store para cerrar la aplicación. Vuelva a la pantalla de inicio y vuelva a abrir la App Store. Intenta actualizar de nuevo. Reinicia tu iPad. Mantenga presionado el botón de encendido hasta que aparezca una barra de desplazamiento en la pantalla. Desliza la barra con el dedo y espera a que se apague tu iPad. Luego vuelva a encenderlo e intente instalar sus descargas nuevamente. Un `hard reset` para tu iPad. Si las actualizaciones aún fallan, restablezca el iPad por completo. Esto borrará el caché. Mantenga presionados simultáneamente el botón de encendido y el botón de inicio hasta que el dispositivo se apague solo. Mantenga presionados los botones hasta que aparezca el logotipo de Apple. Cuando el iPad se haya reiniciado por completo, puede intentar instalar las descargas nuevamente desde la App Store. 






Actualización de aplicaciones en un ipad
Contenido
Las aplicaciones de iPad se actualizan con frecuencia. La instalación de las últimas versiones garantiza el mejor rendimiento y la mayor cantidad de funciones. Descargue las actualizaciones para sus aplicaciones desde la App Store o active las actualizaciones automáticas en su iPad.
Pasos
Parte 1 de 3: buscar actualizaciones

1. Conecta tu iPad a una red inalámbrica. Debe estar conectado a Internet para buscar actualizaciones y descargarlas. También puede usar sus datos móviles para descargar actualizaciones, pero esto cuesta muchos datos, por lo que está inmediatamente en su límite.
- Ve a `Wi-Fi` en la aplicación de configuración. Aquí encontrarás las redes WiFi disponibles y te conectarás.

2. Abre la tienda de aplicaciones. Esta aplicación está en una de sus pantallas de inicio, o bien en la carpeta `Utilidades`.

3. Haga clic en la pestaña `Actualizaciones`. Está en la parte inferior derecha de la pantalla. Esta pestaña tiene un número que indica la cantidad de actualizaciones disponibles.

4. Haga clic en `Actualizar` junto a la aplicación para iniciar la descarga. La aplicación en cuestión aparecerá en una fila con actualizaciones. Se actualizan varios a la vez.

5. Haga clic en `Actualizar todo` para descargar todas las actualizaciones disponibles. Puedes ver este botón en la parte superior derecha de la pantalla. Esto pondrá en cola todas las actualizaciones disponibles para su procesamiento.

6. Espera mientras se actualiza la aplicación. El icono de la aplicación en la pantalla de inicio se volverá gris cuando la descarga esté en curso. En el icono ves un indicador que muestra el estado de tu actualización. Cuando el indicador desaparece, el icono vuelve a su color normal. Ahora la actualización está instalada y puede usar la aplicación nuevamente.

7. Vuelva a intentarlo cuando falle una actualización. La función `Actualizar todo` no siempre funciona correctamente, lo que hace que algunas aplicaciones muestren el botón `Actualizar` nuevamente. Haga clic en `Actualizar todo` nuevamente o haga clic en los botones separados `Actualizar`.

8. Solucionar problemas de actualización. Si sus aplicaciones no se actualizan correctamente, hay algunas cosas que puede probar:
Parte 2 de 3: activa las actualizaciones automáticas

1. Abra la aplicación Configuración. Aquí activas las actualizaciones automáticas de la aplicación. Las actualizaciones se descargan automáticamente y se instalan solas cada vez que hay una nueva actualización disponible.
- Las actualizaciones automáticas no ocurren cuando su dispositivo está en modo de ahorro de energía.

2. Seleccione iTunes Store y App Store. Encontrará esta opción aproximadamente a la mitad del menú.

3. Activar `Actualizaciones`. Esto descargará e instalará las actualizaciones disponibles. Su iPad debe estar conectado a una red WiFi para esto.

4. Pon tu dispositivo en el cargador. Su iPad descargará e instalará automáticamente todas las actualizaciones disponibles cuando esté conectado a Wi-Fi y un cargador.
Parte 3 de 3: ajustar el orden de descarga en las actualizaciones (iOS 10)

1. Forzar la instalación en una aplicación en espera con iPad Pencil. 3D Touch solo funciona en iPad con iOS 10 y con iPad Pencil. Haga clic firmemente con iPad Pencil en la aplicación que espera para descargar.

2. Seleccione `Priorizar descarga` en el menú que aparece. Con esto, coloca la aplicación en el siguiente lugar de la fila para procesar las descargas. Esto es justo después de la aplicación que se está ejecutando actualmente.

3. Espera a que se descargue la aplicación. La descarga comenzará inmediatamente después de que finalice la aplicación que se está actualizando ahora.
Artículos sobre el tema. "Actualización de aplicaciones en un ipad"
Оцените, пожалуйста статью
Similar
Popular